+85 کلید میانبر وردپرس برای افزایش سرعت تولید محتوا

آیا میدانید برای افزایش سرعت پست نویسی باید کلید میانبر وردپرس را یاد بگیرید ؟ این کلید میانبر در وردپرس به شما کمک میکنند تا بتوانید تولید محتوا خود را سریعتر انجام دهید و زمان زیادی را صرفهجویی کنید ؟
ما قصد داریم در این آموزش وردپرس که برای شما آماده کردیم، تمام کلید میانبر در وردپرس را به شما آموزش دهیم، در این آموزش شما کلید میانبر در ویرایشگر گوتنبرگ و کلید میانبر در ویرایشگر کلاسیک را یاد خواهید گرفت. پس با وبجامه همراه باشید.در این مقاله، با 85+ کلید میانبر وردپرس برای افزایش سرعت تولید محتوا آشنا شوید و یاد بگیرید چگونه با استفاده از این میانبرها کار خود را سریعتر و کارآمدتر انجام دهید.
+85 کلید میانبر وردپرس برای افزایش سرعت ویرایش محتوا است
وردپرس سیستم مدیریت محتوا محبوب وبلاگ نویسان است، در حال حاضر در این بیشتر شرکتهای بزرگ برای تولید محتوا خود از وردپرس استفاده میکنند.
ویرایشگرهای وردپرس به شما امکان استفاده از متن، تصاویر، صدا، فیلم و… را در پست خود میدهد، همچنین شما میتوانید از ویرایشگرهای وردپرس برای قالببندی پستهای خود استفاده کنید.
اما گاهی پیش آمده که برای ویرایش یا ویراستاری محتوا زمان زیادی را صرف استفاده از کلیدهای مختلف کنید، واقعاً کار کردن با ادیتور با موس بسیار سخت است. اما نگران نباشید، ما به شما بهترین کلیدهای میانبر وردپرس را معرفی خواهیم کرد تا این کار را با سرعت زیادی انجام دهید.

بیشتر کلید میانبر در وردپرس مثل Microsoft Word است که شما میتوانید از آنها استفاده کنید، ما امروز تمام کلید مخفی وردپرس را به شما معرفی خواهیم کرد تا بتوانید از آنها جهت بهبود محتوا خود استفاده کنید.
کلیدهای میانبر وردپرس در ویندوز :
Ctrl + c = کپی کردن
Ctrl + v = چسباندن ( پیست کردن )
Ctrl + b = ضخیم کردن ( بولد )
Ctrl + i = ایتالیک ( کج کردن )
Ctrl + x = برش ( کات کردن )
Ctrl + a = انتخاب همه
Ctrl + z = یک قدم به عقب برگشت ( آندو )
Ctrl + s = ذخیره تغییرات
Ctrl + p = چاپ کردن
Ctrl + u = خط کشیدن زیر متن
Ctrl + k = لینک دار کردن متن
Ctrl + Shift + 2 : نیمفاصله فارسی
Shift + Enter : نیم خط
کلیدهای میانبر وردپرس در مک:
Command + c = کپی کردن
Command + v = چسباندن ( پیست کردن )
Command + b = ضخیم کردن ( بولد )
Command + i = ایتالیک ( کج کردن )
Command + x = برش ( کات کردن )
Command + a = انتخاب همه
Command + z = یک قدم به عقب برگشت ( آندو )
Command + s = ذخیره تغییرات
Command + p = چاپ کردن
Command + u = خط کشیدن زیر متن
Command + k = لینک دار کردن متن
اینها کلیدهای مشترک بین ویندوز و مک در وردپرس است که به طور خودکار همان کار را انجام میدهد، همین حالا میتوانید این کلید میانبر را در وردپرس خود امتحان کنید. قبل از ادامه یکی از کلیدهای میانبر پرکاربرد را هم به شما معرفی میکنیم، کلید میانبر Alt + Shift + h (Option + Control + h برای مک ) به شما تمام کلیدهای میانبر را نمایش میدهد.
وقتی از این کلید استفاده کنید، ویرایشگر وردپرس تمام کلیدهای میانبر را در پنجرهای کوچک به شما نمایش میدهد.
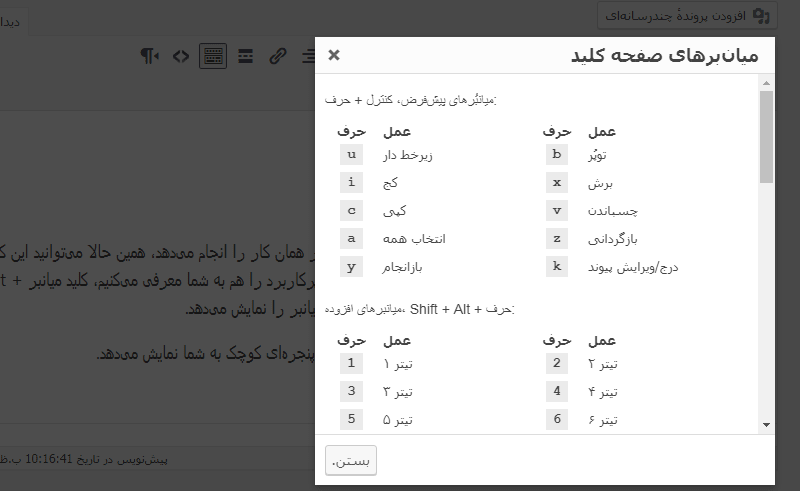
کلید میانبر ویرایشگر گوتنبرگ وردپرس
کلید میانبر در ویرایشگر گوتنبرگ وردپرس بسیار به شما در صرفهجویی زمان کمک میکند، چرا که این ویرایشگر جدید وردپرس کاملاً مبتنی بر بلوک است و در آن باید از بلوکهای مختلف برای تولید محتوا خود استفاده کنید.
این ویرایشگر از تمام کلید میانبر استاندارد که در بالا گفته شده پشتیبانی میکند، اما کلیدهای میانبر بیشتری در گوتنبرگ وجود دارد که در ادامه آنها را معرفی میکنیم.
کلید میانبر ویرایشگر گوتنبرگ در ویندوز :
Enter: بلوک جدید ایجاد میکند.
Ctrl + Shift + d = کپی کردن بلوک انتخاب شده
Alt + Shift + z = حذف بلوک انتخاب شده
Ctrl + Alt + t = قرار دادن بلوک جدید قبل از بلوک انتخاب شده
Ctrl + Alt + y = قرار دادن بلوک جدید بعد از بلوک انتخاب شده
/ = نوع بلوک را تغییر میدهد
Ctrl + Shift +، = نوار تنظیمات نمایش را مخفی میکند.
Alt + Shift + o = منوی navigation بلوک را باز میکند
Alt + Shift + n = شما را به منوی انتشار پست منتقل میکند
Alt + Shift + p = به قسمت بعدی منوی تنظیمات نمایش شما را منتقل میکند.
Alt + F10 = منوی تغییر نحوه نمایش بلوک
Ctrl + Shift + Alt + m = تغییر ویرایشگر ظاهری به کد و بلعکس
کلید میانبر ویرایشگر گوتنبرگ در مک :
Enter: بلوک جدید ایجاد میکند.
/ = نوع بلوک را تغییر میدهد
Command + Shift + d = کپی کردن بلوک انتخاب شده
Command + Option + z = حذف بلوک انتخاب شده
Command + Option + t = قرار دادن بلوک جدید قبل از بلوک انتخاب شده
Command + Option + y = قرار دادن بلوک جدید بعد از بلوک انتخاب شده
Command + Shift +، = نوار تنظیمات نمایش را مخفی میکند.
Command + Option + o = منوی navigation بلوک را باز میکند
Option + Control + n = شما را به منوی انتشار پست منتقل میکند
Option + Control + p = به قسمت بعدی منوی تنظیمات نمایش شما را منتقل میکند.
fn + Option + F10 = منوی تغییر نحوه نمایش بلوک
Command + Option + Shift + m = تغییر ویرایشگر ظاهری به کد و بلعکس
کلید میانبر ویرایشگر کلاسیک وردپرس
شما هنوز از ویرایشگر کلاسیک وردپرس استفاده میکنید؟ شاید باور نکنید که بسیاری از امکانات محتوایی وردپرس در ویرایشگر گوتنبرگ خلاصه شده که به شما توصیه میکنیم تا از این ویرایشگر استفاده کنید و ویرایشگر کلاسیک وردپرس را فراموش کنید. اما با این ال اگر شما همچنان از ویرایشگر کلاسیک استفاده میکنید، بسیاری از کلیدهای ویرایشگر وجود دارد که روی این افزونه وردپرس فعال است که میتوانید از آنها استفاده کنید.
ویرایشگر کلاسیک وردپرس مثل گوتنبرگ تمام کلید میانبر پیشفرض ویندوز را پشتیبانی میکند، اما برخی کلید میانبر هستند که شاید از وجود آنها آگاه نباشید.
کلید میانبر ویرایشگر کلاسیک وردپرس در ویندوز :
Ctrl + y : یک قدم به رفتن به جلو
Alt + Shift + 1 = تیتر 1 ( عنوان 1 )
Alt + Shift + 2 = تیتر 1 ( عنوان 1 )
Alt + Shift + 3 = تیتر 1 ( عنوان 1 )
Alt + Shift + 4 = تیتر 1 ( عنوان 1 )
Alt + Shift + 5 = تیتر 1 ( عنوان 1 )
Alt + Shift + 6 = تیتر 1 ( عنوان 1 )
Alt + Shift + l = چپ چین کردن متن
Alt + Shift + j = هم تراز کردن متن ( Justify )
Alt + Shift + c = وسط چین کردن متن
Alt + Shift + d = خط کشیدن روی متن یا کلمه
Alt + Shift + r = راستچین کردن متن
Alt + Shift + u = ایجاد لیست
Alt + Shift + a = لینکدار کردن متن
Alt + Shift + o = ایجاد لیست عدد
Alt + Shift + s = حذف لینک
Alt + Shift + q = ایجاد نقل قول
Alt + Shift + m = درج تصویر
Alt + Shift + t = قرار دادن دکمه ادامه مطالب
Alt + Shift + p = درج شکستن صفحه ( Page Break )
Alt + Shift + w = حالت نوشتن بدون مزاحم در حالت دیداری
Alt + Shift + f = حالت نوشتن بدون مزاحم در حالت متن
کلید میانبر ویرایشگر کلاسیک وردپرس در مک :
Command + y = یک قدم به رفتن به جلو
Command + Option + 1 = تیتر 1 ( عنوان 1 )
Command + Option + 1 = تیتر 2 ( عنوان 1 )
Command + Option + 1 = تیتر 3 ( عنوان 1 )
Command + Option + 1 = تیتر 4 ( عنوان 1 )
Command + Option + 1 = تیتر 5 ( عنوان 1 )
Command + Option + 1 = تیتر 6 ( عنوان 1 )
Command + Option + l = چپ چین کردن متن
Command + Option + j = هم تراز کردن متن ( Justify )
Command + Option + c = وسط چین کردن متن
Command + Option + d = خط کشیدن روی متن یا کلمه
Command + Option + r = راستچین کردن متن
Command + Option + u = ایجاد لیست
Command + Option + a = لینکدار کردن متن
Command + Option + o = ایجاد لیست عدد
Command + Option + s = حذف لینک
Command + Option + q = ایجاد نقل قول
Command + Option + m = درج تصویر
Command + Option + t = قرار دادن دکمه ادامه مطالب
Command + Option + p = درج شکستن صفحه ( Page Break )
Command + Option + w = حالت نوشتن بدون مزاحم در حالت دیداری
Command + Option + f = حالت نوشتن بدون مزاحم در حالت متن
کلید میانبر در بخش مدیریت دیدگاه وردپرس
اگر نظرات و دیدگاه زیادی دریافت میکنید، میتوانید از کلید میانبر مخصوص این بخش استفاده کنید، اما این کلید میانبر به طور پیشفرض فعال نیست و شما باید آنها را برای کاربر خود فعال کنید. برای اینکار از بخش مدیریت وردپرس خود به قسمت کاربران » شناسنامه شما مراجعه کنید و گزینه “فعالسازی میانبرهای صفحهکلید برای مدیریت دیدگاهها ” را فعال کنید.
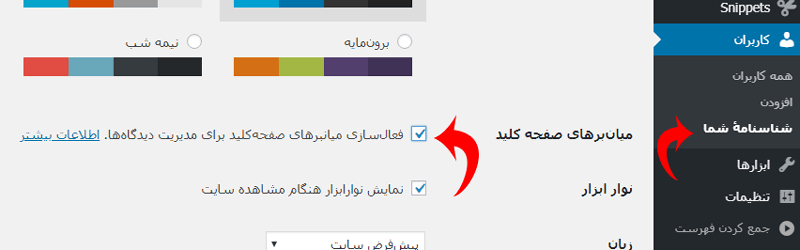
بعد از آن روی دکمه “بروزرسانی شناسنامه” کلیک کنید و دوباره وارد بخش مدیریت نظرات خود شوید، اینبار کلید میانبر نظرات وردپرس فعال شده است، که عبارتند از : ( توجه کنید این کلیدهای روی کیبورد انگلیسی قابل استفاده هستند )
J = رفتن به نظر بعدی
K = رفتن به نظر قبلی
A = تأیید دیدگاه
U = عدم تائید دیدگاه
D = حذف دیدگاه
R = پاسخ دادن به دیدگاه
Q = ویرایش سریع دیدگاه
Z = بازیابی نظر از بخش سطل زباله
برای انتخاب چندین دیدگاه “X” را بزنید تا فیلد انتخاب نظرات فعال شود و از کلیدهای J یا K برای رفتن به نظرات بعدی و قبلی استفاده کنید. حالا از کلیدهای میانبر پایین میتوانید برای مدیریت گروهی دیدگاهها استفاده کنید:
Shift + A = تأیید نظرات انتخاب شده
Shift + D = حذف نظرات انتخاب شده
Shift + U = عدم تائید نظرات انتخاب شده
Shift + T = انتقال نظرات انتخاب شده به سطل زباله
Shift + Z = بازیابی نظرات انتخاب شده از سطل زباله
اگر در سایت شما نظرات اسپم زیادی ارسال میشود و شما قصد جلوگیری از ارسال این هرزنامهها به سایت خود را دارید حتماً مطلب راههای مبارزه با نظرات اسپم را مطالعه کنید.اگر میخواهید سرعت تولید محتوا در وردپرس خود را افزایش دهید، این مقاله به شما 85+ کلید میانبر وردپرس را معرفی میکند که به شما در ویرایش سریعتر و مدیریت راحتتر کمک خواهد کرد.
شاید الان استفاده از این کلید میانبر در وردپرس برای شما سخت باشد، اما به مرور زمان استفاده از آنها باعث افزایش سرعت شما در نوشتن و مدیریت نظرات شما خواهد شد.
امیدوارم این آموزش برای شما مفید بوده باشد، حتماً نظرات خود را درباره این کلیدهای میانبر برای ما بنویسید و اگر کلید میانبری را بلد هستید که در لیست بالا نیست، حتماً برای ما آنرا ارسال کنید.
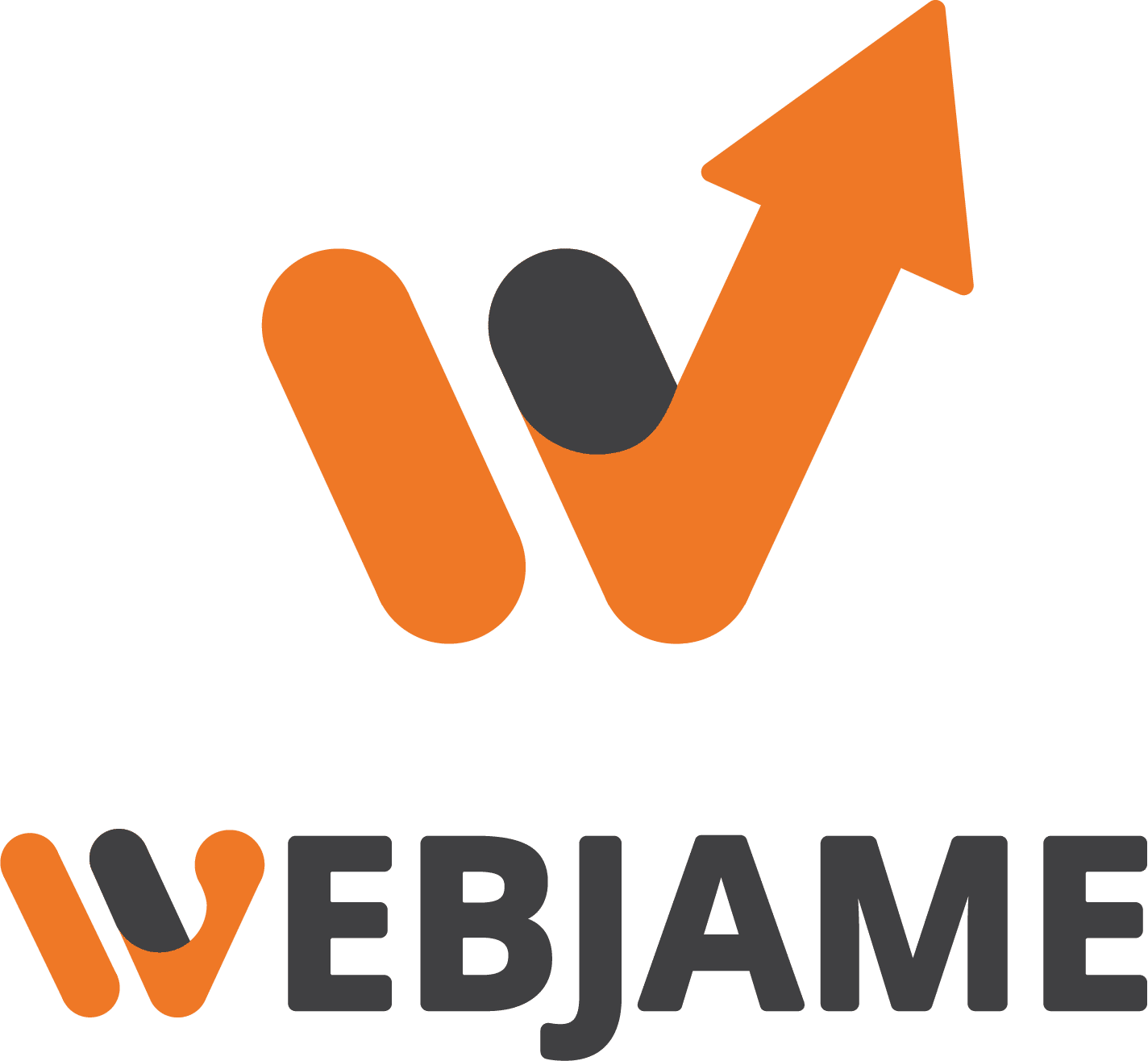
عالی بود ممنون