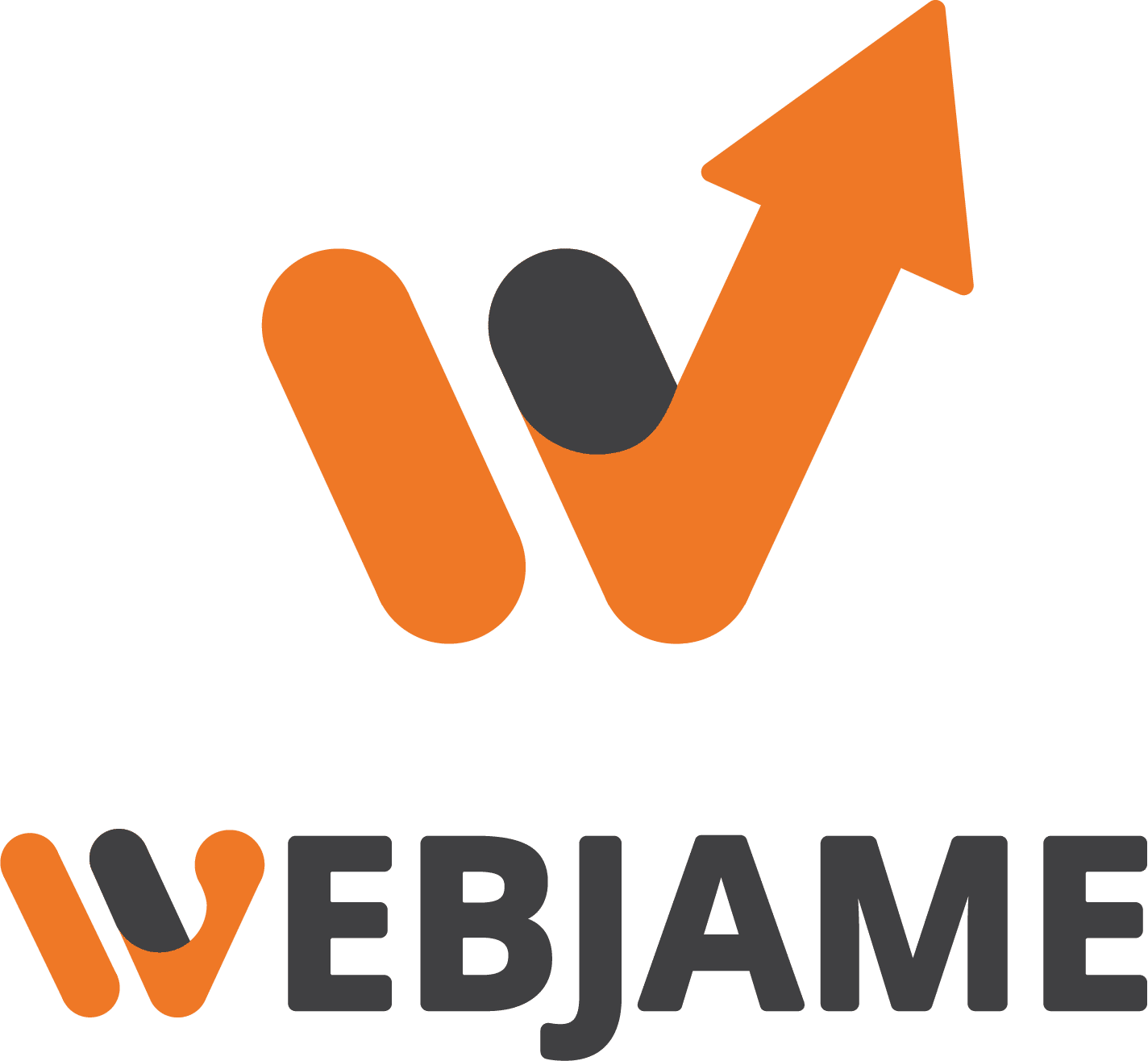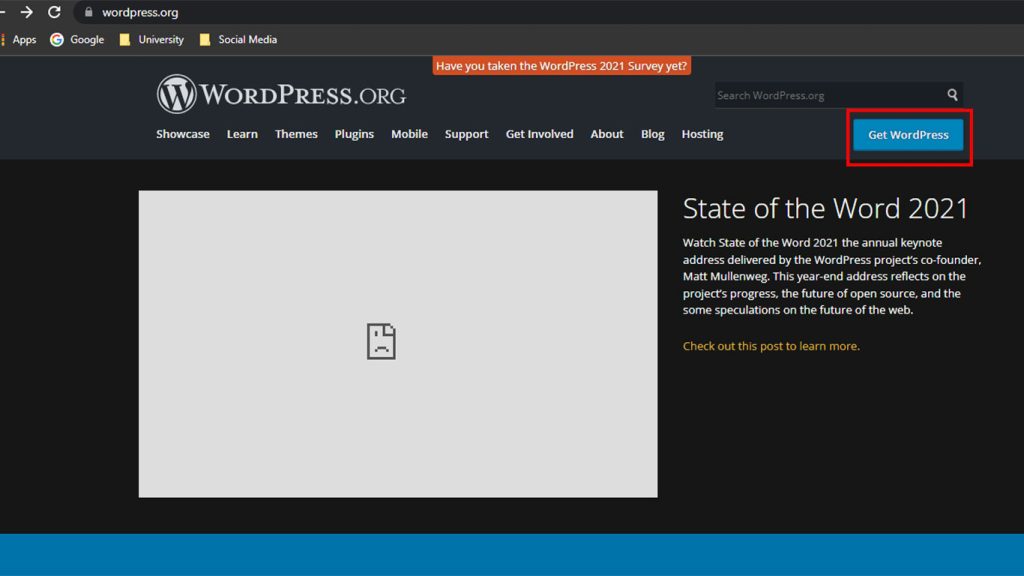آموزش نحوه نصب وردپرس

آموزش نصب وردپرس
آموزش نصب وردپرس در گذشته بسیار دشوار بود، چرا که زمان و هزینه زیادی را طلب میکرد، اما با گسترش تکنولوژی سیستمهای مدیریت محتوا به دنیا وب معرفی شدناند. این سیستمها این اجازه را به صاحبان کسب و کار میداد که سایت خود را با هزینه بسیار کمتر از قبل و در مدت زمان کوتاهی راهاندازی کنند.
یکی از محبوبترین سیستمهای مدیریت محتوا وردپرس است که به سادگی چند کلیک شما میتوانید نسخه اولیه سایت خود را راهاندازی کنید. با ما همراه شوید تا انتها این مقاله تا به شما نحوه نصب وردپرس را آموزش دهیم. در این مقاله، با نحوهی نصب و راهاندازی وردپرس آشنا شوید و گام به گام یاد بگیرید چگونه وردپرس را بر روی هاست خود نصب کرده و تنظیمات اولیه آن را انجام دهید. webjame.com
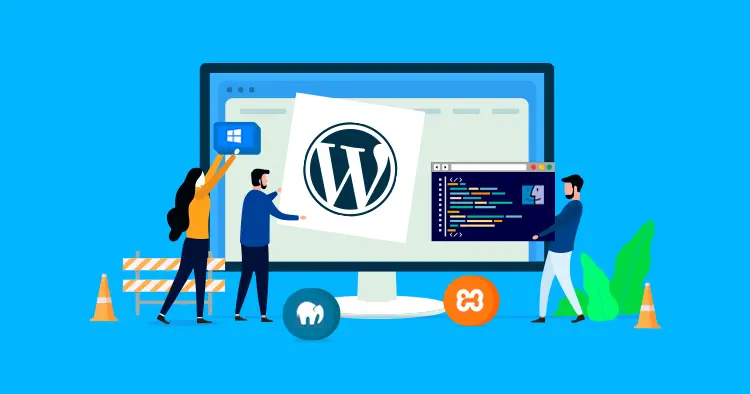
ما سعی کردیم به صورت خیلی ساده و جامع آموزش نصب وردپرس را با شما درمیان بگذاریم. در ادامه با استفاده از مراحل گام به گامی که ما در خدمتتان قرار میدهیم میتوانید به راحتی وردپرس را راهاندازی کنید. اگر میخواهید سایت خود را با وردپرس راهاندازی کنید، این آموزش به شما نحوهی نصب و راهاندازی وردپرس را به طور کامل و آسان توضیح میدهد. وردپرس یک سیستم مدیریت محتوای محبوب است که برای ساخت سایتهای مختلف استفاده میشود. در این آموزش نصب وردپرس به شما یاد میدهیم که چطور این سیستم را بهدرستی روی هاست یا لوکال هاست راهاندازی کنید.
راهاندازی وردپرس روی لوکال هاست
اگر میخواهید وردپرس را قبل از راهاندازی سایت اصلی تست کنید، بهترین گزینه استفاده از لوکال هاست است. در این بخش از آموزش نصب وردپرس یاد میگیرید که چگونه با نرمافزارهایی مانند XAMPP یا WAMP یک محیط محلی برای اجرای وردپرس ایجاد کنید.
آموزش نصب وردپرس روی هاست: گام به گام تا راهاندازی سایت
برای شروع، نصب وردپرس روی هاست یکی از مهمترین مراحل برای راهاندازی سایت شماست. آموزش نصب وردپرس روی هاست شامل چند گام ساده است که در این بخش توضیح خواهیم داد:
- آپلود فایلهای وردپرس: ابتدا فایلهای وردپرس را دانلود کرده و آنها را به هاست خود آپلود کنید. این کار از طریق FTP یا File Manager در کنترل پنل هاست قابل انجام است.
- ایجاد پایگاه داده: برای اتصال وردپرس به پایگاه داده، باید یک پایگاه داده جدید در کنترل پنل هاست خود ایجاد کنید.
- تنظیمات وردپرس: پس از آپلود فایلها و ایجاد پایگاه داده، کافیست وارد سایت خود شوید و مراحل نصب را دنبال کنید.
- تنظیمات اولیه سایت: در آخر، اطلاعات اصلی سایت مانند نام سایت، نام کاربری، رمز عبور و ایمیل خود را وارد کنید.
با دنبال کردن این مراحل، شما میتوانید وردپرس را روی هاست خود نصب کنید و سایتتان را آماده راهاندازی کنید. در آموزش نصب وردپرس، یکی از مهمترین مراحل تنظیم توضیح متا در وردپرس است که به بهبود سئو و نمایش بهتر سایت شما در نتایج جستجو کمک میکند.
آموزش نصب وردپرس روی لوکال هاست برای تست و توسعه
نصب وردپرس روی لوکال هاست برای توسعهدهندگان و افرادی که قصد دارند سایت خود را قبل از انتشار روی اینترنت تست کنند بسیار مفید است. در آموزش نصب وردپرس روی لوکال هاست، مراحل نصب مشابه با هاست واقعی است، با این تفاوت که سایت در کامپیوتر شخصی شما اجرا میشود و نیاز به اتصال اینترنت ندارد. برای نصب وردپرس روی لوکال هاست، مراحل زیر را دنبال کنید:
- نصب نرمافزار XAMPP یا WAMP: این نرمافزارها محیطی مشابه هاست واقعی ایجاد میکنند که شامل Apache و MySQL برای اجرای وردپرس است.
- دانلود وردپرس: وردپرس را از سایت رسمی آن دانلود کنید.
- ایجاد پایگاه داده: مشابه هاست، باید یک پایگاه داده جدید ایجاد کنید.
- نصب وردپرس: فایلهای وردپرس را در پوشه www در XAMPP یا WAMP قرار دهید و در مرورگر آدرس
localhostرا وارد کنید. - تنظیمات وردپرس: در نهایت، اطلاعات سایت خود را وارد کنید و نصب وردپرس را تکمیل کنید.
نحوه تشخیص کنترل پنل هاست
هاستها معمولاً از دو کنترل پنل اصلی استفاده میکنند: سی پنل (cPanel) و دایرکت ادمین (DirectAdmin). برای اجرای صحیح مراحل آموزش نصب وردپرس ابتدا باید بدانید که کنترل پنل هاست شما چیست تا بتوانید مراحل نصب را بهدرستی انجام دهید. پس از آموزش نصب وردپرس، با رعایت نکات سئو سایت فروشگاهی، میتوانید سایت خود را برای موتورهای جستجو بهینه کرده و در نتایج بالاتری قرار بگیرید.
مواد مورد نیاز برای نصب وردپرس
قبل از شروع آموزش نصب وردپرس باید ابزارهای لازم را تهیه کنید. این موارد شامل یک هاست مناسب، دامنه، فایل وردپرس، ویرایشگر متن و نرمافزار مدیریت پایگاه داده مانند phpMyAdmin است. پس از آموزش نصب وردپرس، اطمینان از دریافت پشتیبانی وردپرس برای حل مشکلات سایت، از جمله مشکلات فنی و امنیتی، بسیار ضروری است.
مراحل نصب وردپرس بهصورت خلاصه
برای نصب وردپرس، مراحل زیر را انجام دهید:
- دانلود آخرین نسخه وردپرس از سایت رسمی
- آپلود وردپرس در هاست (یا ایجاد محیط لوکال هاست)
- ایجاد پایگاه داده و تنظیمات مربوطه
- اجرای مراحل نصب از طریق مرورگر
- انجام تنظیمات اولیه سایت
فرق بین لوکال هاست، دایرکت ادمین و سی پنل
در آموزش نصب وردپرس سه روش اصلی وجود دارد:
- لوکال هاست: مناسب برای تست و توسعه
- سی پنل: رابط گرافیکی ساده و محبوب برای مدیریت هاست
- دایرکت ادمین: جایگزینی سبکتر و کمهزینهتر نسبت به سی پنل
آموزش نصب وردپرس روی لوکال هاست برای تست و توسعه
نصب وردپرس روی لوکال هاست برای توسعهدهندگان و افرادی که قصد دارند سایت خود را قبل از انتشار روی اینترنت تست کنند بسیار مفید است. در آموزش نصب وردپرس روی لوکال هاست، مراحل نصب مشابه با هاست واقعی است، با این تفاوت که سایت در کامپیوتر شخصی شما اجرا میشود و نیاز به اتصال اینترنت ندارد. برای نصب وردپرس روی لوکال هاست، مراحل زیر را دنبال کنید:
- نصب نرمافزار XAMPP یا WAMP: این نرمافزارها محیطی مشابه هاست واقعی ایجاد میکنند که شامل Apache و MySQL برای اجرای وردپرس است.
- دانلود وردپرس: وردپرس را از سایت رسمی آن دانلود کنید.
- ایجاد پایگاه داده: مشابه هاست، باید یک پایگاه داده جدید ایجاد کنید.
- نصب وردپرس: فایلهای وردپرس را در پوشه www در XAMPP یا WAMP قرار دهید و در مرورگر آدرس
localhostرا وارد کنید. - تنظیمات وردپرس: در نهایت، اطلاعات سایت خود را وارد کنید و نصب وردپرس را تکمیل کنید.
با این روش، شما میتوانید بدون نیاز به هاست واقعی، وردپرس را روی سیستم شخصی خود تست و توسعه دهید.
آموزش نصب وردپرس روی هاست
زبان برنامهنویسی وردپرس، PHP هستش. به همین خاطر ما مراحل گام به گام نصب وردپرس را بر روی هاست لینوکس در اختیارتان قرار میدهیم.در هنگام آموزش نصب وردپرس، باید به تداخل افزونه ها توجه کنید، زیرا افزونههای ناهماهنگ میتوانند باعث کاهش عملکرد سایت شما شوند.
گام اول – دانلود وردپرس
ابتدا وارد سایت https://wordpress.org میشوید و روی گزینهی Get WordPress کلیک میکنید.
برای دانلود وردپرس کافی کمی به پایین صفحه بروید و دکمهی Download WordPress را بزنید.
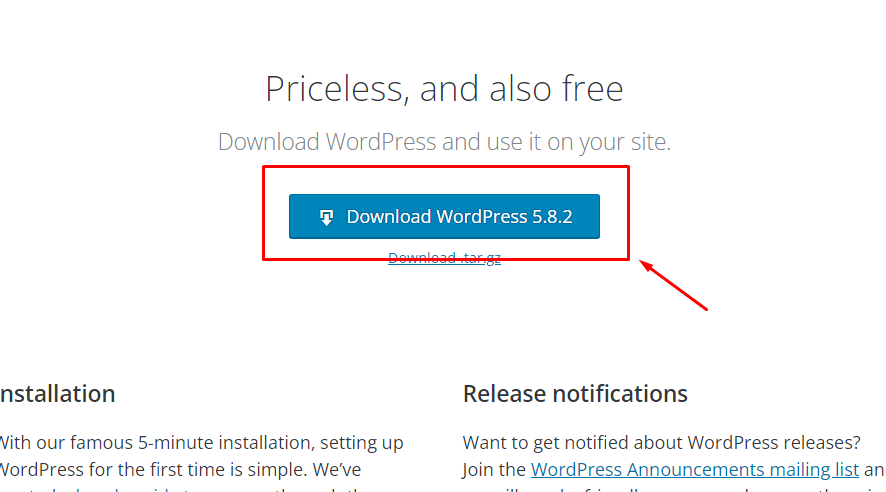
گام دوم – راهاندازی وردپرس
بعد از نصب وردپرس وارد کنترل پنل هاست خود شوید و username و password خود را وارد کنید.
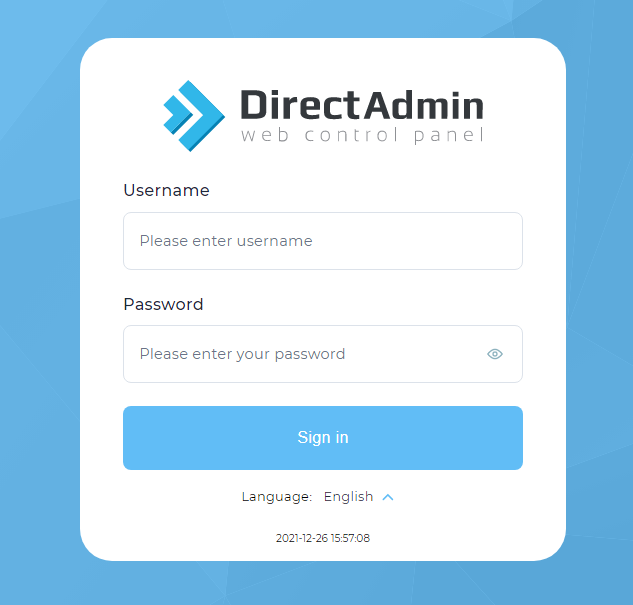
از قسمت Control Panel خودتان، روی Account Manager کلیک کنید و گزینهی MySQL Management را انتخاب کنید.
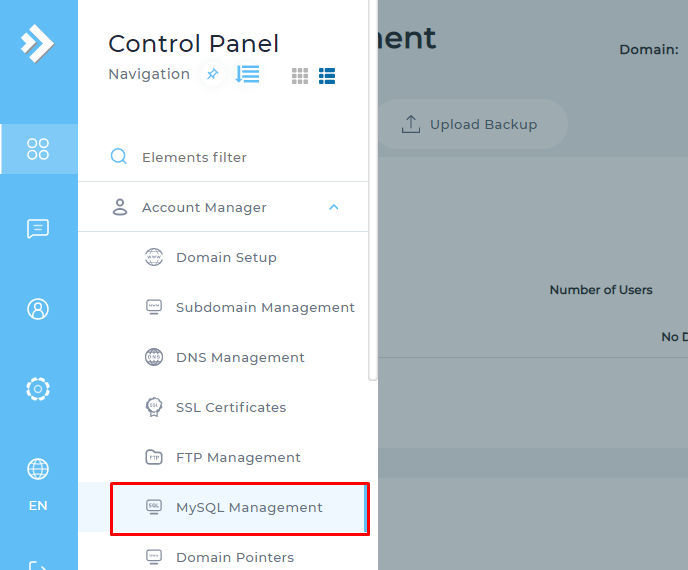
وقتی وارد MySQL Management شدید، روی گزینهی Create NewDatabase کلیک کنید.
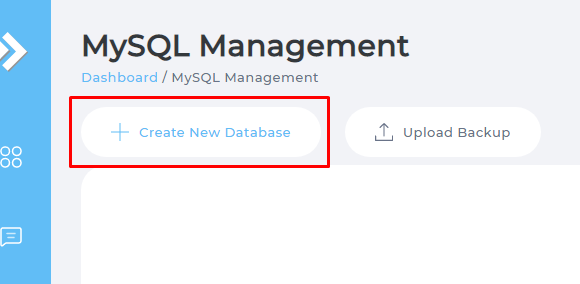
بعد از انتخاب نام کاربری و رمز عبور موردنظر خود گزینهی CREAT DATABASE را میزنید.
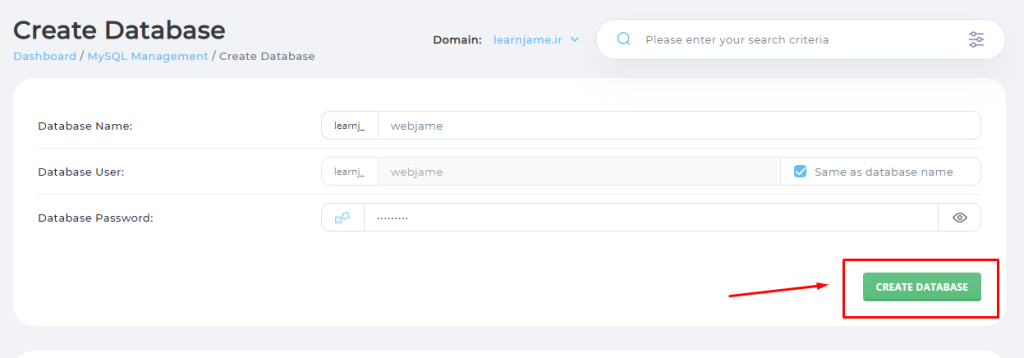
ساخت پایگاه داده برای وردپرس
برای نصب وردپرس، باید یک پایگاه داده (Database) ایجاد کنید. در این بخش، روش ایجاد پایگاه داده در سی پنل (cPanel) و دایرکت ادمین (DirectAdmin) را توضیح میدهیم.پس از انجام آموزش نصب وردپرس، میتوانید با استفاده از ابزارهای مناسب، به راحتی مدیریت لینکدین و بهبود حضور آنلاین خود را آغاز کنید.
ایجاد پایگاه داده در سی پنل (cPanel)
۱. ورود به سی پنل و بخش MySQL
- وارد سی پنل هاست خود شوید.
- به قسمت MySQL Databases بروید.
۲. ایجاد پایگاه داده جدید
- در قسمت Create a New Database، یک نام برای پایگاه داده خود وارد کنید (مثلاً
wp_database). - روی Create Database کلیک کنید.
۳. ایجاد کاربر پایگاه داده
- به بخش MySQL Users بروید.
- یک نام کاربری (مثلاً
wp_user) و رمز عبور قوی وارد کنید. - روی Create User کلیک کنید.
۴. اتصال کاربر به پایگاه داده
- در قسمت Add User to Database، کاربر ایجادشده را به پایگاه داده اضافه کنید.
- گزینه All Privileges را انتخاب کنید و تغییرات را ذخیره کنید.
پایگاه داده شما آماده است! اطلاعات آن را برای مراحل بعدی نصب وردپرس یادداشت کنید.
آموزش نصب وردپرس در دایرکت ادمین: تنظیمات و مراحل ضروری
اگر هاست شما از دایرکت ادمین استفاده میکند، نصب وردپرس کمی متفاوت خواهد بود. در آموزش نصب وردپرس در دایرکت ادمین، شما به راحتی میتوانید وردپرس را روی هاست خود نصب کنید. مراحل اصلی نصب عبارتند از:
- ورود به دایرکت ادمین: ابتدا وارد پنل کاربری دایرکت ادمین شوید.
- ایجاد پایگاه داده: در بخش MySQL Management، پایگاه داده جدیدی بسازید و کاربر مرتبط با آن را ایجاد کنید.
- آپلود فایلهای وردپرس: فایلهای وردپرس را از طریق FTP یا File Manager آپلود کنید.
- تنظیمات wp-config.php: پس از آپلود، فایل wp-config.php را تنظیم کنید و اطلاعات پایگاه داده را وارد کنید.
- اجرای مراحل نصب: پس از آپلود فایلها و تنظیمات، سایت خود را در مرورگر باز کرده و مراحل نصب وردپرس را تکمیل کنید.
در دایرکت ادمین، مراحل نصب وردپرس به راحتی انجام میشود و شما میتوانید از تمام امکانات این کنترل پنل استفاده کنید.
ایجاد پایگاه داده در دایرکت ادمین (DirectAdmin)
۱. ورود به دایرکت ادمین و بخش Databases
- وارد دایرکت ادمین شوید.
- روی MySQL Management کلیک کنید.
۲. ایجاد پایگاه داده جدید
- روی Create New Database کلیک کنید.
- یک نام برای پایگاه داده، نام کاربری و رمز عبور انتخاب کنید.
- روی Create کلیک کنید.
پایگاه داده در دایرکت ادمین ایجاد شد. این اطلاعات را برای نصب وردپرس ذخیره کنید.
وقتی Database ساخته شد حتما این اطلاعات را در جایی ذخیره کنید.
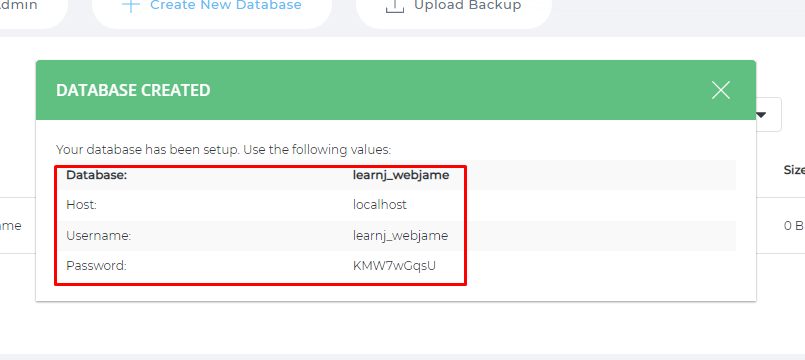
دوباره وارد Control Panel خود شوید و در قسمت System Info & Files روی File Manager کلیک کنید.
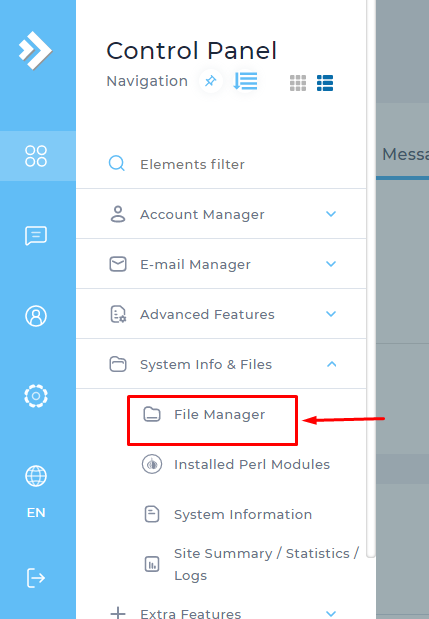
در صفحه DirectAdmin پوشهی Public_html میکنیم. روی گزینهی New کلیک کرده و فایل زیپ وردپرس خود را آپلود میکنید.
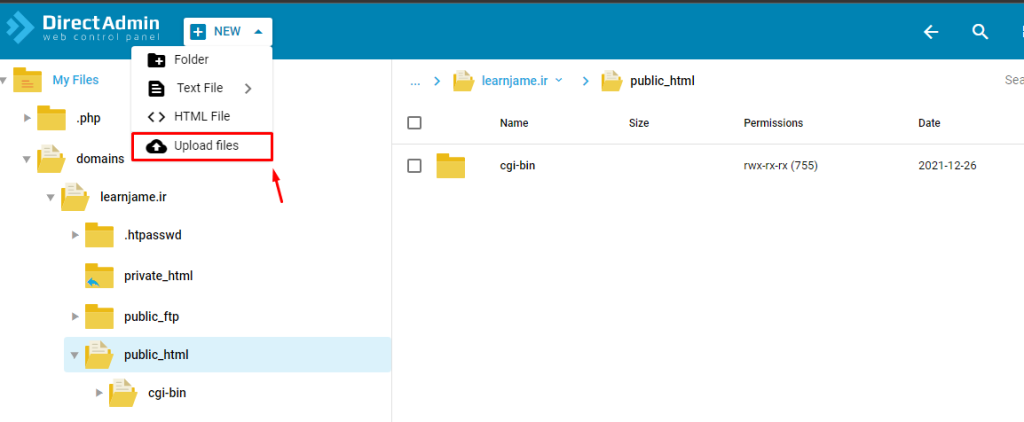
خارج کردن فایلها از حالت فشرده
پس از آپلود فایل وردپرس روی هاست، باید آن را از حالت فشرده (ZIP) خارج کنید. برای این کار مراحل زیر را دنبال کنید:
۱. ورود به فایل منیجر هاست
وارد کنترل پنل هاست خود شوید و گزینه File Manager را باز کنید. سپس به مسیر public_html بروید، زیرا این مسیر، محل اصلی نصب وردپرس است.
۲. پیدا کردن فایل ZIP وردپرس
در این مرحله باید فایل ZIP که قبلاً آپلود کردهاید (مثلاً wordpress.zip) را پیدا کنید.
۳. استخراج (Extract) فایلها
- روی فایل ZIP راستکلیک کنید و گزینه Extract را انتخاب کنید.
- اگر از سی پنل استفاده میکنید، میتوانید پس از انتخاب فایل، در بالای صفحه روی Extract کلیک کنید.
- در پنجرهای که باز میشود، مسیر استخراج را روی
public_htmlبگذارید و تأیید کنید.
۴. انتقال فایلها از پوشه “wordpress”
گاهی بعد از استخراج، فایلهای وردپرس داخل یک پوشه به نام wordpress قرار میگیرند. اگر چنین بود:
- وارد این پوشه شوید.
- تمام فایلها و پوشههای داخل آن را انتخاب کنید.
- روی گزینه Move کلیک کنید و مسیر
public_htmlرا به عنوان مقصد مشخص کنید.
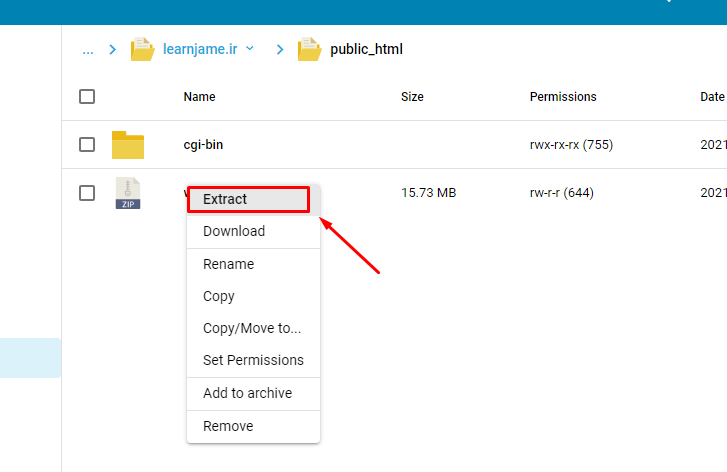
فایل Extract شدهی وردپرس را باز کنید و تمام آیتمها را select و روی گزینهی Copy/Move کلیک کنید و فایلهای select شده را در Public_html انتقال (Move) دهید.
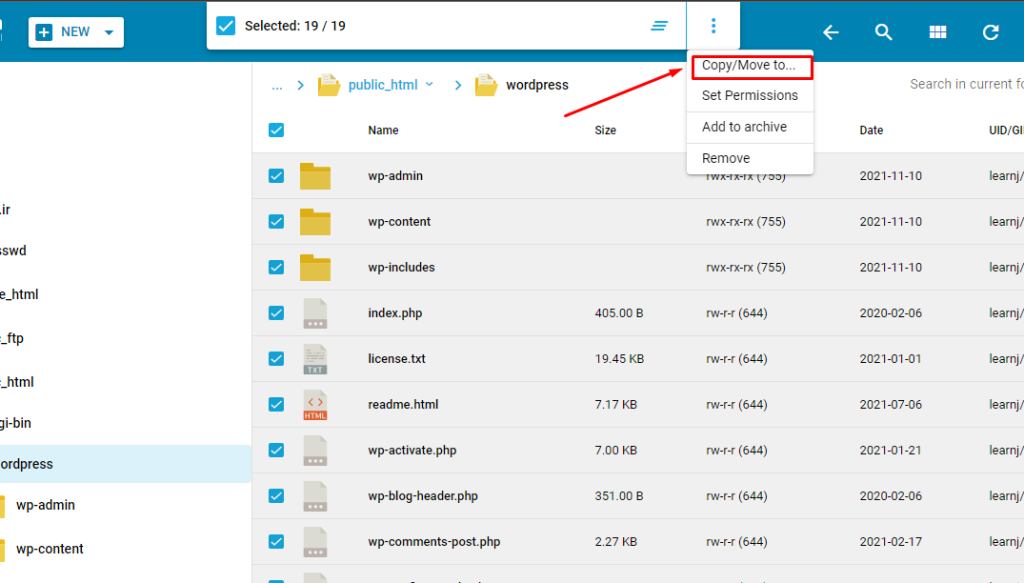
هاست DataAdmin به طور پیش فرض فایلی به نام index.html دارد که در راه اندازی وردپرس مشکل بوجود میآورد بنابراین آن را حذف میکنیم.
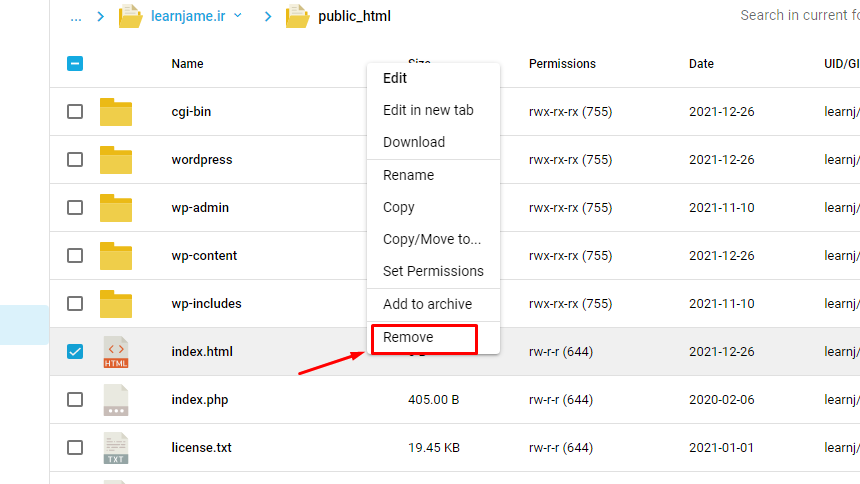
حال آدرس سایت خود را دوباره وارد کنید و سپس زبان وردپرس خود را انتخاب کنید.
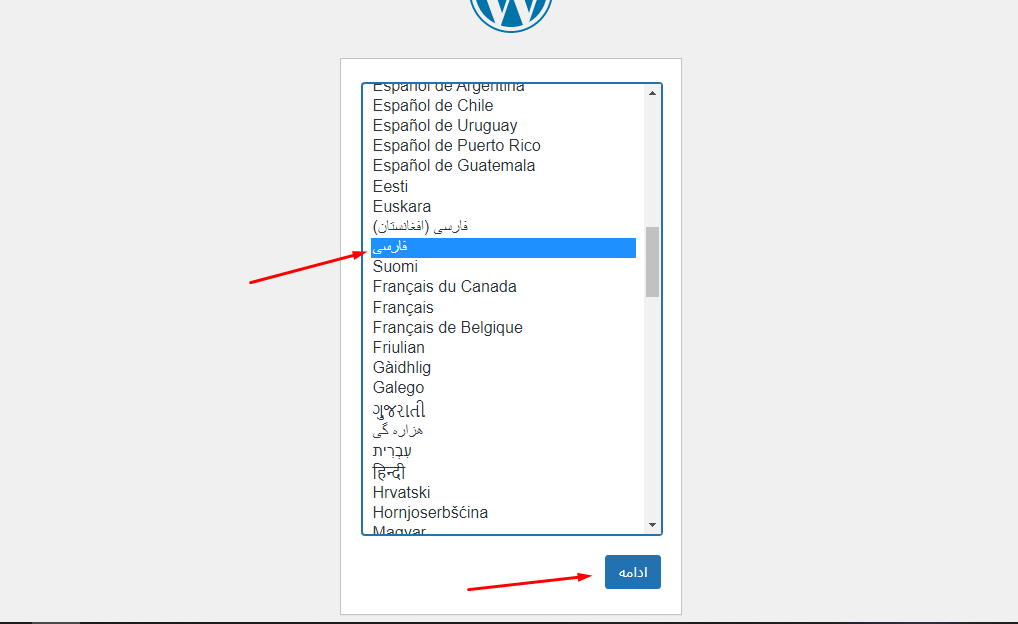
بعد از تایید مراحل گزینه بزن بریم را بزنید.
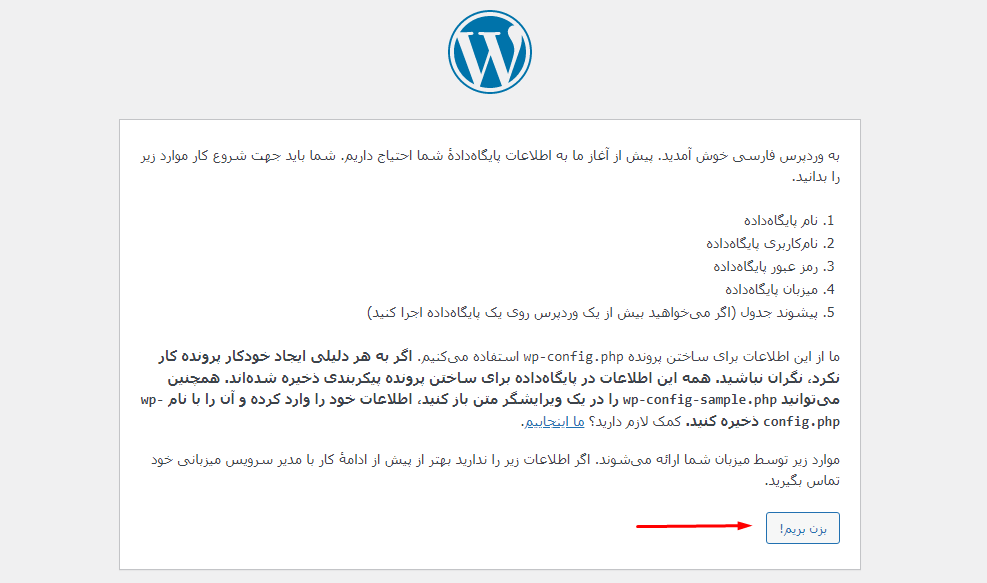
بعد از پر کردن تمام فیلدهای بالا توسط اطلاعاتی که قبلا به شما داده شد، گزینه فرستادن را بزنید.
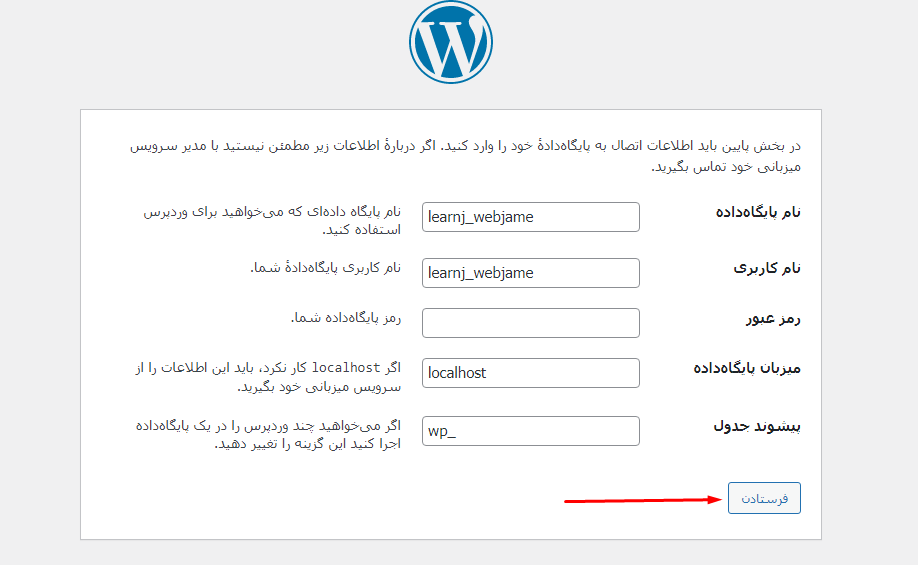
گزینهی راه اندازی نصب را میزنید.
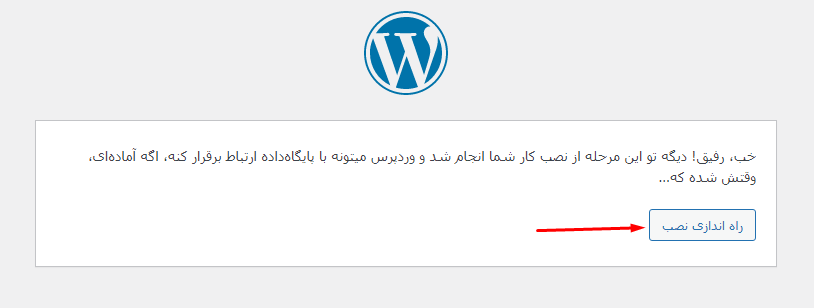
در صفحهای که برایتان نمایش داده میشود، اطلاعات خواسته شده را وارد کنید. برای مثال قسمت عنوان سایت اینگونه نوشته شده است:
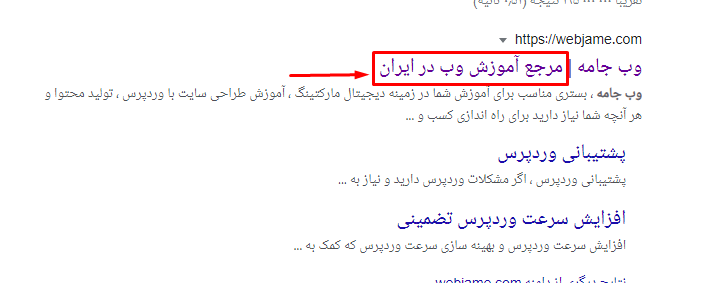
دکمهی راهاندازی وردپرس را بزنید.
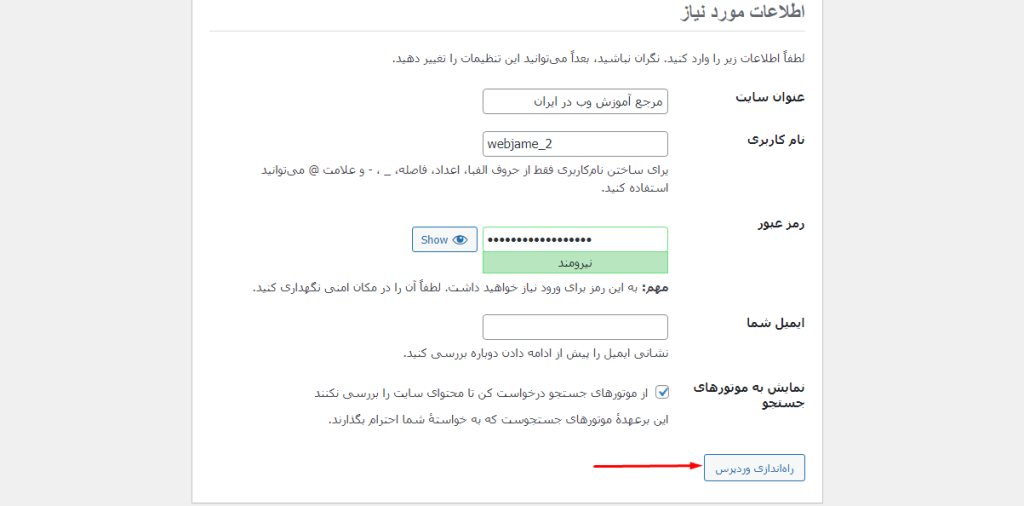
نکات این بخش:
- در بخش ایمیل حتما ایمیلی که بهش دسترسی دارید را وارد نمایید.
- اگر محتوای سایت شما آماده نیست بهتر است تیک نمایش موتورهای جستجو را بزنید.
دکمه ورود را بزنید تا وارد وردپرس خود شوید.
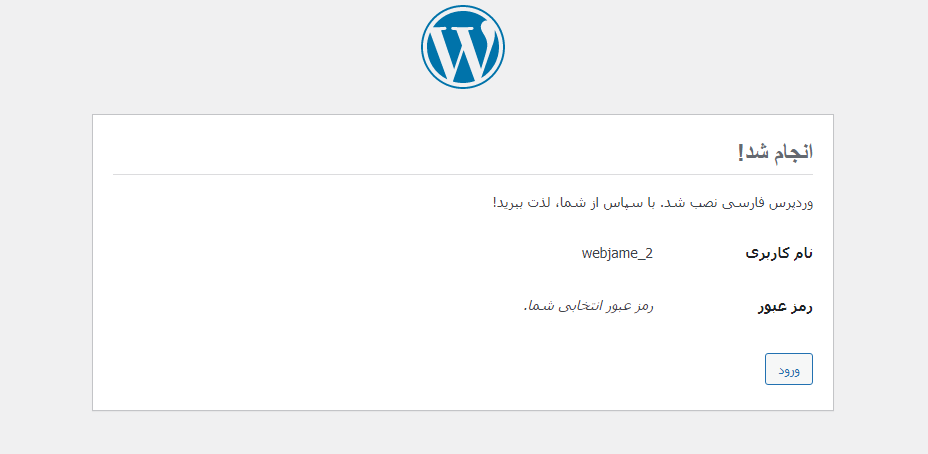
وردپرستان آماده است.
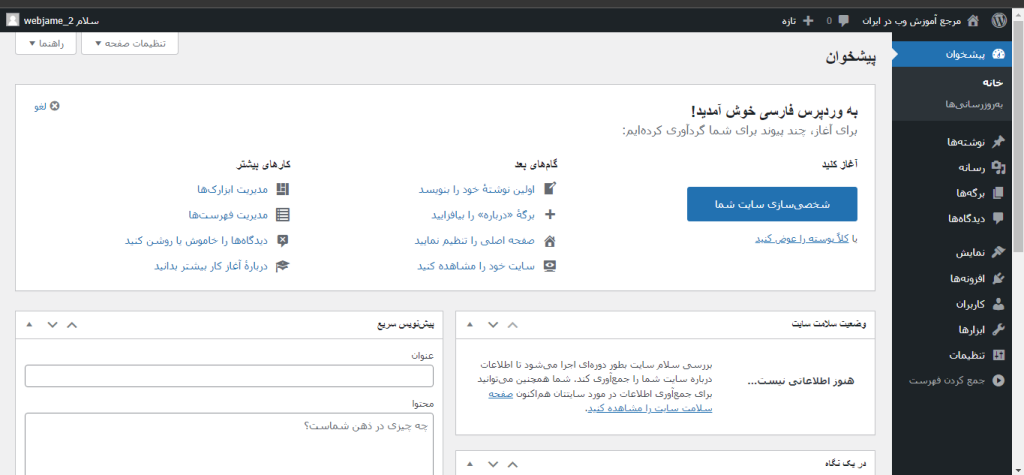
و در آخر توانستید با روشی ساده و کارآمد وردپرس خود را در هاست وردپرس با کنترل پنل دایرکت ادمین نصب کنید.
آخرین مرحله از آموزش نصب وردپرس
این گام، آخرین مرحله برای راهاندازی وردپرس و استفاده از آن است. در این مرحله، باید وردپرس را نصب کنید. برای شروع، آدرس سایت خود را در مرورگر وارد کنید. با این کار، صفحه راهاندازی وردپرس نمایش داده میشود.
صفحه نهایی نصب وردپرس در سی پنل
اگر مراحل قبلی را به درستی انجام داده باشید، با پیامی مبنی بر موفقیتآمیز بودن راهاندازی وردپرس مواجه خواهید شد. برای ادامه، روی دکمه «Let’s Go!» کلیک کنید.
در این صفحه باید اطلاعات پایگاه داده خود را وارد کنید:
- Database Name (نام پایگاه داده): نامی که هنگام ایجاد پایگاه داده در هاست تعیین کردهاید.
- Username (نام کاربری پایگاه داده): نام کاربری دیتابیس که در تنظیمات هاست مشخص شده است.
- Password (رمز عبور پایگاه داده): رمز عبوری که هنگام ساخت پایگاه داده تنظیم کردهاید.
- Database Host (میزبان پایگاه داده): مقدار پیشفرض «localhost» را انتخاب کنید. در بیشتر موارد، این مقدار به درستی کار میکند. اما اگر خطایی دریافت کردید، باید IP هاست پایگاه داده را از کنترل پنل یا پشتیبانی هاست خود دریافت کرده و در این قسمت وارد کنید.
- Table Prefix (پیشوند جداول): مقدار پیشفرض «wp_» است. برای افزایش امنیت وردپرس، توصیه میشود این مقدار را تغییر دهید (مثلاً به چیزی مثل wp123_).
بعد از وارد کردن این اطلاعات، روی «Submit» کلیک کنید. اگر اطلاعات به درستی وارد شده باشد، صفحهای برای ادامه مراحل نصب نمایش داده میشود.
-
پس از آموزش نصب وردپرس، میتوانید برای سایت خود قالبهای حرفهای از فروشگاه خرید قالب وردپرس تهیه کرده و تجربه کاربری بهتری را برای بازدیدکنندگان خود ایجاد کنید.
انجام تنظیمات اولیه وردپرس
حالا باید برخی اطلاعات مربوط به سایت خود را وارد کنید:
- Site Title (عنوان سایت): نام سایت خود را در این قسمت وارد کنید. (بعداً میتوانید آن را تغییر دهید.)
- Username (نام کاربری مدیریت): نامی که برای ورود به پیشخوان وردپرس استفاده خواهید کرد. برای امنیت بیشتر، از نامهای سادهای مانند «Admin» خودداری کنید.
- Password (رمز عبور): یک رمز قوی انتخاب کنید که ترکیبی از حروف بزرگ، کوچک، اعداد و نمادها باشد.
- Your Email (ایمیل مدیر): ایمیلی که وردپرس از آن برای ارسال اعلانهای مهم استفاده میکند.
- Search Engine Visibility (قابلیت ایندکس شدن سایت): اگر تیک این گزینه را فعال کنید، موتورهای جستجو از بررسی سایت شما جلوگیری میکنند. اگر هنوز محتوایی آماده ندارید، پیشنهاد میشود این گزینه را موقتاً فعال کنید و بعداً در تنظیمات وردپرس آن را غیرفعال کنید.
بعد از تکمیل این اطلاعات، روی «Install WordPress» کلیک کنید.
پایان نصب و ورود به پیشخوان وردپرس
اگر همه چیز درست پیش رفته باشد، با پیامی مشابه تصویر زیر مواجه خواهید شد که نشاندهنده موفقیت در نصب وردپرس است. حالا میتوانید با وارد کردن نام کاربری و رمز عبور خود، وارد پیشخوان وردپرس شده و سایت خود را مدیریت کنید.
دایرکت ادمین و سی پنل چیست؟
دایرکت ادمین (DirectAdmin) و سی پنل (cPanel) دو کنترل پنل محبوب برای مدیریت هاستهای لینوکسی هستند. این دو ابزار به شما کمک میکنند تا بدون نیاز به دستورات پیچیده، فایلهای سایت، پایگاه داده، ایمیلها، دامنهها و سایر تنظیمات سرور را مدیریت کنید.
تفاوت بین دایرکت ادمین و سی پنل
| ویژگی | سی پنل (cPanel) | دایرکت ادمین (DirectAdmin) |
|---|---|---|
| رابط کاربری | حرفهای، کاربرپسند و زیبا | سادهتر و سبکتر |
| سرعت و مصرف منابع | مصرف منابع بالا | سبک و سریع |
| هزینه | گرانتر | ارزانتر |
| میزان محبوبیت | محبوبتر و پرکاربردتر | کمتر از سی پنل |
| امنیت | امنیت بالا با امکانات بیشتر | امنیت مناسب |
| مناسب برای | کاربران مبتدی و حرفهای | کاربران با تجربهتر و مدیران سرور |
سی پنل (cPanel) چیست؟
سی پنل یک کنترل پنل گرافیکی و کاربرپسند برای مدیریت هاست است که امکاناتی مانند:
مدیریت فایلها (File Manager)
ایجاد و مدیریت پایگاه دادهها (MySQL & phpMyAdmin)
مدیریت دامنهها و سابدامینها
نصب وردپرس با چند کلیک (Softaculous Installer)
مدیریت ایمیلهای سایت
افزایش امنیت سایت و هاست
را به کاربران ارائه میدهد.
مزایای سی پنل:
- رابط کاربری ساده و زیبا (مناسب برای مبتدیان)
- نصب خودکار وردپرس و سایر سیستمهای مدیریت محتوا
- پشتیبانی گسترده و محبوبیت بالا
معایب سی پنل:
- هزینه بالاتر نسبت به دایرکت ادمین
- مصرف منابع بیشتر
مراحل نصب وردپرس: آموزش گام به گام از ابتدا تا انتها
در این بخش، آموزش نصب وردپرس به صورت گام به گام توضیح داده میشود. این مراحل برای هر کسی که قصد نصب وردپرس دارد، از مبتدی تا حرفهای، مناسب است. مراحل اصلی نصب وردپرس شامل موارد زیر است:
- دانلود و آپلود وردپرس: ابتدا نسخه جدید وردپرس را از سایت رسمی آن دانلود کرده و سپس فایلها را به هاست خود آپلود کنید.
- ایجاد پایگاه داده: در کنترل پنل هاست، یک پایگاه داده جدید بسازید. نام پایگاه داده و اطلاعات کاربری را یادداشت کنید.
- تنظیمات فایل wp-config.php: پس از آپلود فایلها، فایل wp-config-sample.php را پیدا کرده و آن را به wp-config.php تغییر نام دهید. در این فایل، اطلاعات پایگاه داده را وارد کنید.
- مرحله نصب وردپرس: پس از آماده شدن فایلها و پایگاه داده، آدرس سایت خود را در مرورگر وارد کنید و مراحل نصب را دنبال کنید.
- تنظیمات اولیه سایت: در نهایت، نام سایت، نام کاربری و رمز عبور را وارد کرده و سایت خود را راهاندازی کنید.
این مراحل به شما کمک میکند تا وردپرس را به راحتی نصب و راهاندازی کنید.
دایرکت ادمین (DirectAdmin) چیست؟
دایرکت ادمین هم یک کنترل پنل برای مدیریت هاست است، اما نسبت به سی پنل، سبکتر، سریعتر و ارزانتر است. بسیاری از شرکتهای هاستینگ از دایرکت ادمین به دلیل مصرف کم منابع سرور استفاده میکنند.
ویژگیهای دایرکت ادمین:
- مدیریت فایلها و پایگاه دادهها
- مدیریت ایمیلها و دامنهها
- تنظیمات امنیتی و SSL
- پشتیبانی از نصب وردپرس
مزایای دایرکت ادمین:
- سرعت بالا و مصرف کم منابع
- هزینه کمتر نسبت به سی پنل
- رابط کاربری ساده و قابل شخصیسازی
معایب دایرکت ادمین:
- ظاهر گرافیکی سادهتر و کمتر کاربرپسند نسبت به سی پنل
- عدم پشتیبانی برخی از افزونهها و اسکریپتها
نکات مهم در آموزش نصب وردپرس: مواردی که باید قبل از نصب بدانید
قبل از شروع آموزش نصب وردپرس، لازم است که نکاتی را در نظر بگیرید تا نصب به بهترین شکل انجام شود. برخی از این نکات عبارتند از:
- انتخاب هاست مناسب: برای نصب وردپرس باید از هاستهایی استفاده کنید که از PHP و MySQL پشتیبانی میکنند.
- تهیه نسخه بکاپ: قبل از هرگونه نصب، پیشنهاد میشود که از سایت و پایگاه داده خود نسخه پشتیبان تهیه کنید.
- اطمینان از امنیت سایت: از رمزهای عبور قوی برای پایگاه داده و مدیریت وردپرس استفاده کنید.
- بررسی تنظیمات پیشفرض: پس از نصب، حتماً تنظیمات پیشفرض وردپرس را بررسی کرده و تغییرات لازم را اعمال کنید.
این نکات به شما کمک میکنند تا نصب وردپرس بهصورت ایمن و صحیح انجام شود و از مشکلات بعدی جلوگیری کنید.
سوالات متداول
ما در اینجا سعی کردیم سوالاتی را که ممکن است بعد از مطالعه این مقاله برای شما بوجود آید را گردآوری کنیم :
آخرین نسخه وردپرس را شما میتوانید از سایت WordPress تهیه کنید.
خیر، زیرا زبان برنامهنویسی وردپرس، PHP هستش و نصب آن روی هاست لینوکس امکانپذیر است.
دقت داشته باشید که هاست DataAdmin به طور پیش فرض فایلی به نام index.html دارد که در راه اندازی وردپرس مشکل بوجود میآورد بنابراین لازم است آن را حذف کنید.
بله. در قسمت مدیریت پنل وردپرس خود به بخش تنظیمات بروید و گزینهی عمومی را انتخاب کنید. سپس روی زبان سایت کلیک کرده و زبان انگلیسی را انتخاب کنید.
اگر بخواهید زبان انگلیسی وردپرس را به فارسی تبدیل کنید کافی است وارد بخش setting شوید و گزینهی general را انتخاب کنید. از طریق بخش language site میتوانید زبان سایت خود را عوض کنید.
بله. تنها تفاوت سی پنل ودایرکت ادمین، ظاهر این کنترل پنل هاست ولی از لحاظ کارایی تا حدود بسیار زیادی شبیه به یکدیگر هستند.
نتیجه گیری
سعی بر این شد مطالب به صورت ساده و جامع در اختیار شما عزیزان قرار بگیرد تا بتوانید راحتتر مفاهیم اولیه وردپرس را یاد بگیرید و در شروع کسب و کار آنلاین خود به کار ببرید. امیدوارم این مطالب برای شما عزیزان مفید بوده باشد و شما بتوانید در این زمینه به آنچه که میخواهید برسید. چرا که تلاش برای یافتن یک چیز، یکی از نشانههای موفقیت است و شما توانایی دستیافتن به آن موفقیت را دارید.