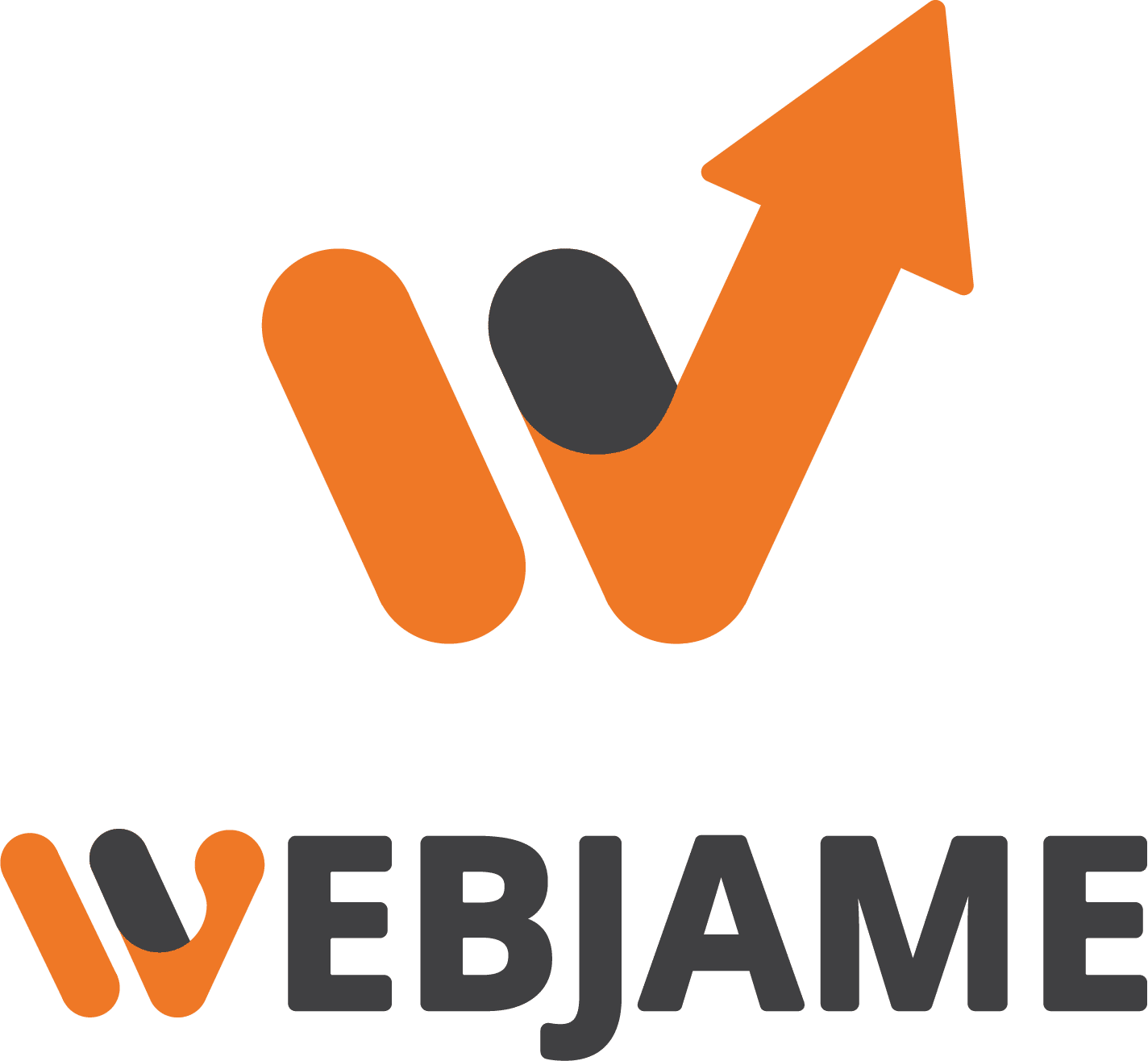آموزش نحوه تغییر نام تصاویر و فایلها در وردپرس
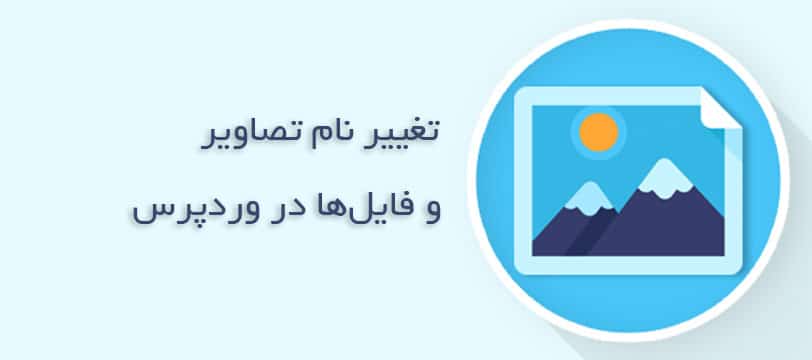
آیا تاکنون خواستهاید بعد از آپلود تصاویر یا فایلی در وردپرس نام آنرا تغییر دهید ؟ نام تصاویر یا فایلها تاثیر زیادی روی سئو سایت شما دارد از طرفی وردپرس به شما اجازه تغییر alt تصاویر را میدهد اما گزینهای برای تغییر نام فایلها یا تصاویر در اختیار شما نمیگذارد.
ما امروز در این مقاله قصد داریم تا به شما آموزش دهیم که چطور نام تصاویر و فایلها را در وردپرس تغییر دهید، باما همراه شوید.
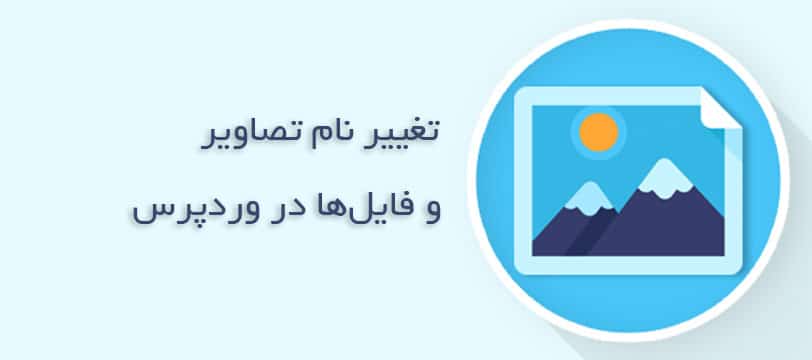
چرا باید نام فایلها و تصاویر را در وردپرس Rename کنیم ؟
تصاویر میتواند ترافیک زیادی را به سمت سایت شما هدایت کند، مخصوصاً اگر تصاویر اختصاصی باشد که تاثیر بیشتری روی مخاطب خواهد داشت. اما برخلاف کاربران موتورهای جستجو برای فهمیدن تصاویر نیاز به توضیحاتی دارند که اولین مورد برای ثبت تصاویر در نتایج نام عکس است.
یکی از بهترین روشهای برای نامگذاری تصاویر و فایلها استفاده از کلمات کلیدی یا کلمات معنادار در نام تصاویر است. اما مسئله اصلی اینجاست که کاربران هنگام آپلود تصاویر به نام فایلهای خود توجه نمیکنند و اکثراً این نامها معنای خاصی ندارند.
وردپرس به طور پیشفرض راهی برای تغییر نام تصاویر و فایلها ندارد، به همین خاطر ما در این آموزش وردپرس قصد داریم به شما نحوه تغییر نام یا همان Rename کردن فایلها و تصاویر را آموزش دهیم.
نحوه تغییر نام ( Rename ) تصاویر و فایلها در وردپرس
این روش به طور اتوماتیک نام تصاویر را در وردپرس تغییر نمیدهد، اما به سایت شما قابلیت اضافه میکند تا بتوانید به صورت دستی تصاویر و فایلها را تغییر نام دهید.
برای شروع کافیست افزونه Phoenix Media Rename را نصب کنید، اگر با نحوه نصب افزونه وردپرس آشنا نیستید آموزش نحوه نصب افزونه در وردپرس را مطالعه کنید.
بعد از فعالسازی افزونه از منوی مدیریت وردپرس به رسانه » کتابخانه مراجعه کنید و حالت نمایش را روی لیست قرار دهید.
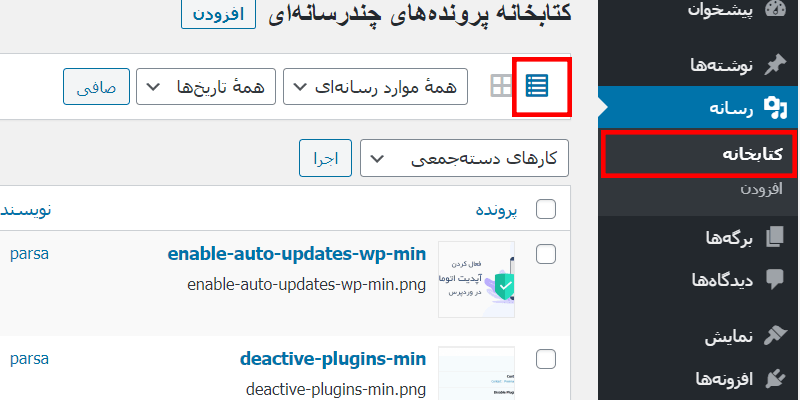
اینکار به شما اجازه میدهد تا جزئیات بیشتری از فایلها و تصاویر مثل نام فایل ببینید، حالا با رفتن روی هرکدام از تصاویر منوی کوچکی زیر آن نمایش داده میشود که شما باید روی دکمه “ویرایش” کلیک کنید.
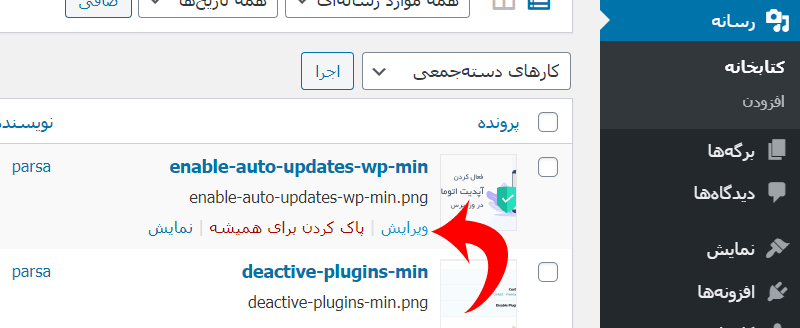
در صفحه باز شده شما امکانات زیادی برای ویرایش اطلاعات فایل خود مثل Alt تصاویرداشته باشید. به پایین به قسمت Filename مراجعه کنید و نام فایل خود را ویرایش کنید.
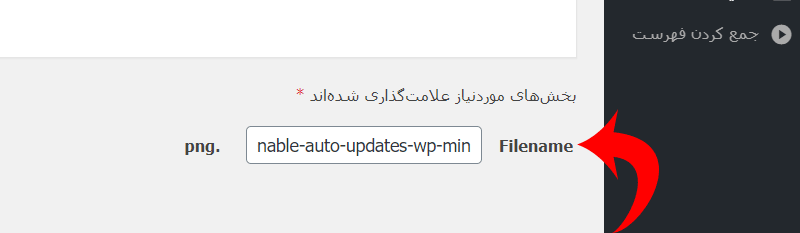
توصیه میکنیم نام تصاویر را با حروف کوچک بنویسید، همچنین بهجای فاصله از خط تیره استفاده کنید تا نام فایلهای شما به مشکل برنخورد. حالا روی دکمه ذخیره تغییرات کلیک کنید تا تغییرات ذخیره شود، همچنین اگر از این تصاویر در پستها و صفحات خود استفاده میکنید این افزونه نام فایل شما را در آنجا تغییر میدهد.
جایگزین کردن تصاویر و فایلها در وردپرس
Replace Image and Media Files in WordPress
اگر نمیخواهید از روش بالا استفاده نکنید، میتوانید از جایگزین کردن تصاویر و فایلها از طریق افزونه Enable Media Replace استفاده کنید. این روش به این صورت است که شما ابتدا فایل مورد نظر خود را در کامپیوتر شخصی تغییر نام میدهید و سپس آنرا از طریق افزونه Enable Media Replace جایگزین میکنید.
برای شروع افزونه Enable Media Replace را نصب و فعال میکنید، اگر با نحوه نصب افزونه وردپرس آشنا نیستید آموزش نحوه نصب افزونه در وردپرس را مطالعه کنید. بعد از فعالسازی افزونه از منوی مدیریت وردپرس به رسانه » کتابخانه مراجعه کنید و حالت نمایش را روی لیست قرار دهید.
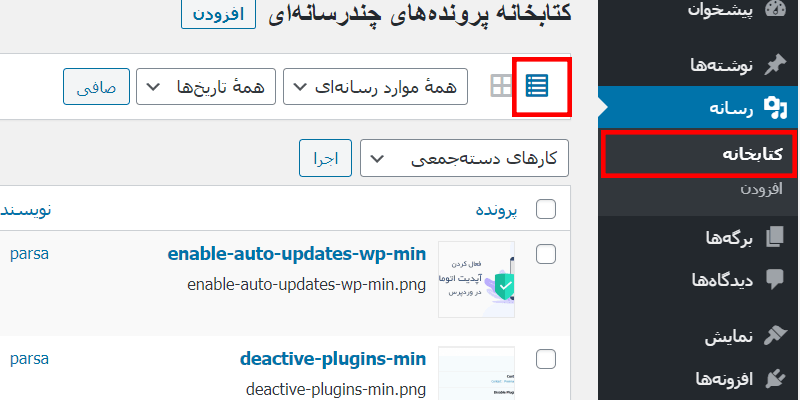
روی تصویر مورد نظر بروید تا منوی کوچکی زیر فایل شما ظاهر شود، حالا روی گزینه Replace media کلیک کنید تا به صفحه جایگزینی فایل خود منتقل شوید.
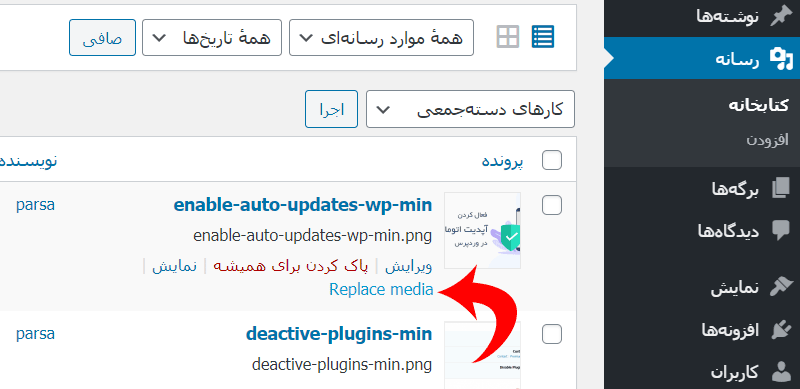
در صفحه جدید باز شده از شما خواسته میشود تا فایل جایگزین را انتخاب کنید، حالا به کامپیوتر شخصی خود مراجعه کنید و تصویر مورد نظر را تغییر نام دهید و از طریق این افزونه انتخاب کنید.
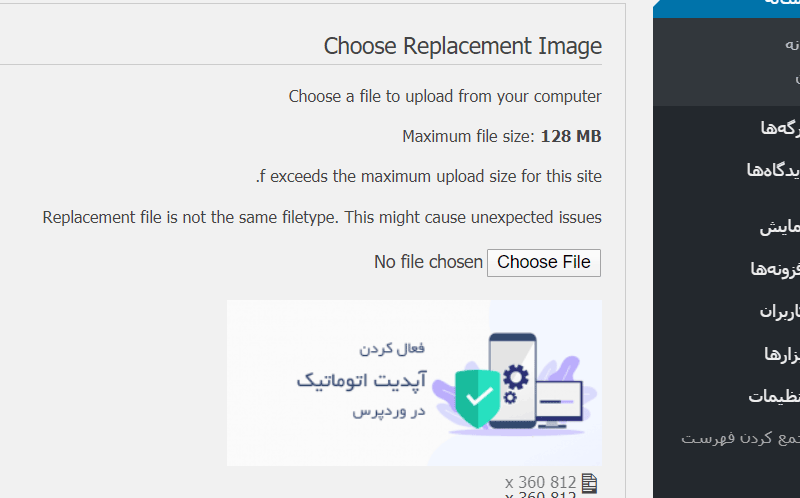
بعد از انتخاب فایل برای مشاهده تنظیمات اضافه شده کمی پایینتر بیایید، در اینجا تنظیماتی برای جایگزینی تصویر وجود دارد که ما توصیه میکنیم گزینه دوم را انتخاب کنید تا در پستها و هرجایی که از این تصویر یا فایل استفاده کردید نام و لینک جدید جایگزین شود.
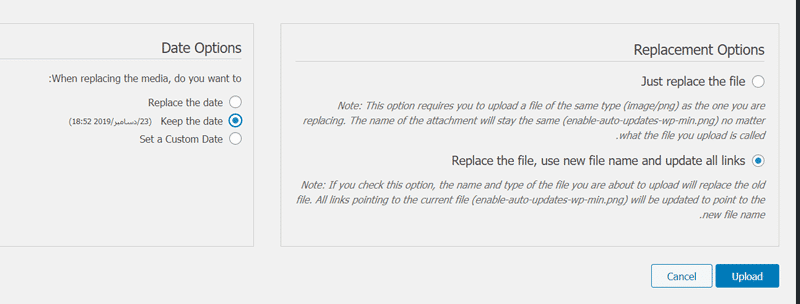
همچنین میتوانید تاریخ فایل را نگهدارید یا تاریخ جدید را به آن اضافه کنید و در انتها روی دکمه “Upload” کلیک کنید تا تغییرات ذخیره شود.
امیدوارم این مقاله به شما کمک کرده باشد تا بتوانید تصاویر خود را به راحتی جایگزین و تغییر نام دهید همچنین توصیه میکنیم برای بهینهتر شدن سایت خود آموزش بهینه سازی تصاویر وردپرس بدون افت کیفیت را مطالعه کنید.
اگر سوالی در این رابطه داشتید حتماً در بخش نظرات برای ما بنویسید همچنین میتوانید برای راحتی کار خود و رفع این گونه مشکلات با بخش پشتیبانی حرفهای وردپرس وبجامه Webjame.Com در ارتباط باشید.