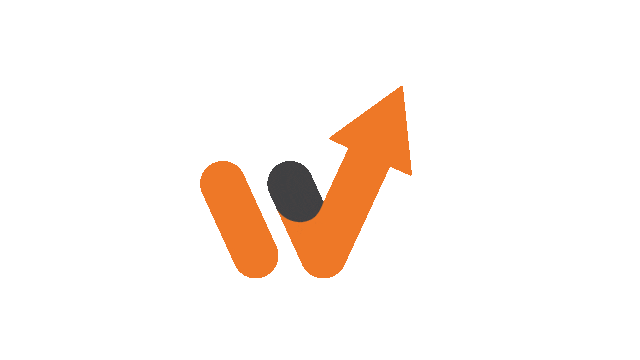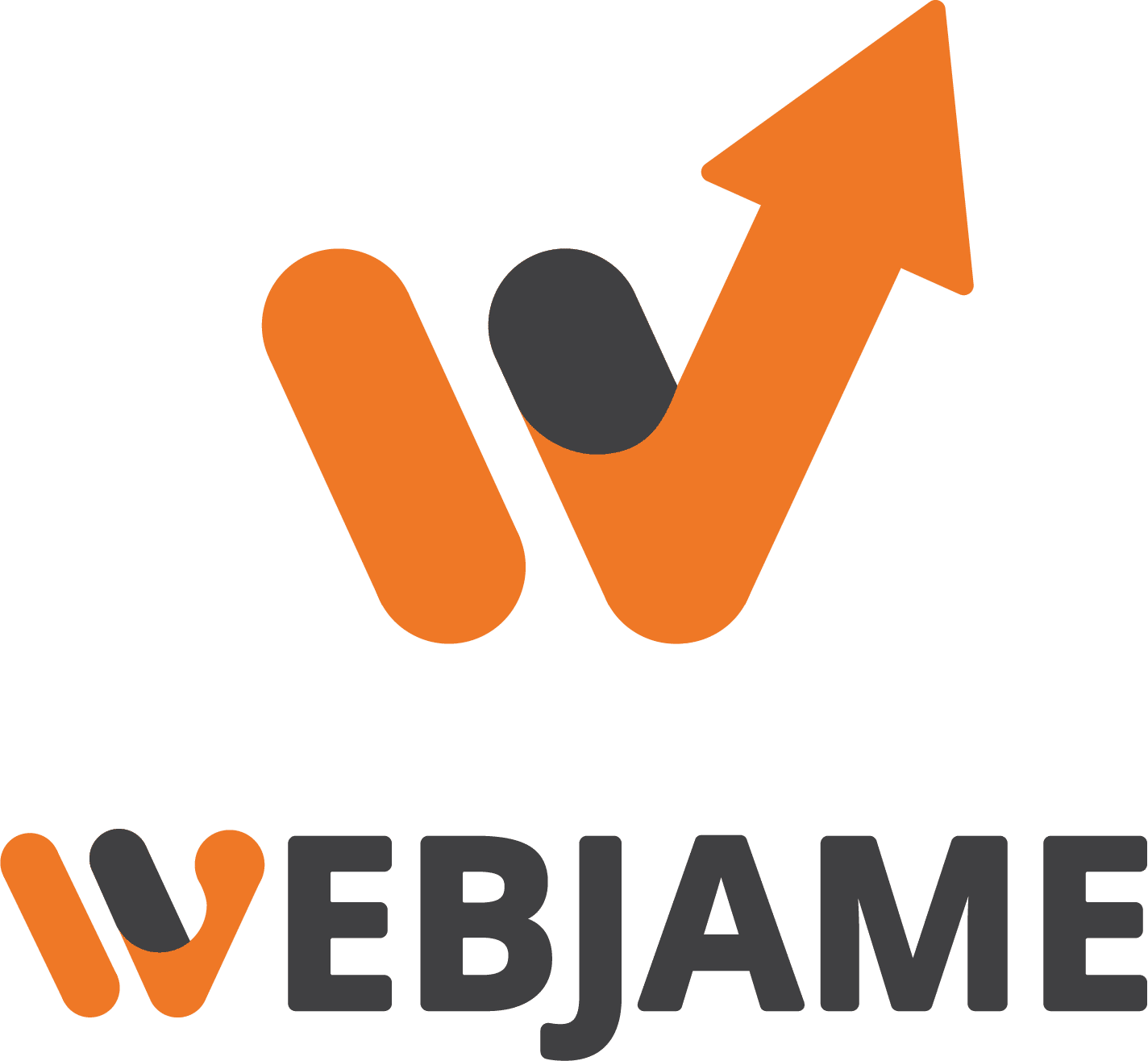آموزش نحوه خالی کردن DNS Cache ( ویندوز – گوگل کروم و مک )

همیشه بعد از تغییر DNS دامنه سایت، از شما خواسته میشود تا دی ان اس کش ( DNS Cache ) سیستم خود را خالی کنید. مرورگرها کامپیوتر از طریق DNS تشخیص میدهند که سایت شما را از کدام سرور باید بارگذاری کنند.
ما امروز قصد داریم به شما آموزش دهیم که چطور DNS Cache کامپیوتر خود را برروی ویندوز ، گوگل کروم و سیستم عامل مک خالی و پاک کنید.

آنچه قرار است در این مقاله آموزشی مطالعه کنید :
- DNS Cache چیست ؟
- نحوه خالی کردن DNS Cache در ویندوز
- نحوه خالی کردن DNS Cache در مک
- نحوه خالی کردن DNS Cache در گوگل کروم
- نحوه مشاهده بروزرسانی DNS
DNS Cache چیست ؟
دی ان اس کش ( DNS Cache ) مثل یک کتاب از آدرس اطلاعات سرور دامنه ( DNS ) است که اطلاعات مربوط به هر سایت که شما بازدید میکنید را در خود ذخیره میکند.
DNS یا Domain Name Server فناوری است که اطلاعات IP مربوط به هر دامنه را به کامپیوتر شما معرفی میکند. ذخیره این DNSها در کامپیوتر شما که اصطلاحاً به آن DNS Cache گفته میشود، به مرورگر شما این اجازه را میدهد تا سایت مورد نظر را با سرعت بیشتری بارگذاری کند.
هنگامی که شما آدرس سایت را در مرورگر خود وارد میکنید، مرورگر ابتدا DNS آنرا در حافظه کش خود جستجو میکند و اگر آنرا پیدا کند، سایت را با همان IP و DNS بارگذاری میکند. اما اگر این DNS در کش مرورگر کامپیوتر موجود نباشد، آنرا از طریق اینترنت دریافت میکند.
این ویژگی بسیار برای سرعت بارگذاری سایتها مفید است، اما گاهی دردسر ساز است. مثلاً اگر شما قصد تغییر آدرس دامنه سایت وردپرس خود را داشته باشید و یا سایت خود را به سرور هاست وردپرس جدید منتقل کرده باشید این امکان برای شما مشکل ساز شده و باعث این میشود که سایت شما روی سرور قدیمی بارگذاری شود.
در ادامه قصد داریم به شما آموزش دهیم که چطور DNS Cache کامپیوتر خود را خالی و پاک کنید.
نحوه خالی کردن DNS Cache در ویندوز
اگر قصد پاک کردن و خالی کردن DNS Cache در ویندوز را دارید، میتوانید به راحتی اینکار را انجام دهید. ابتدا از منوی استارت ویندوز خود به CMD (command prompt) مراجعه کنید.
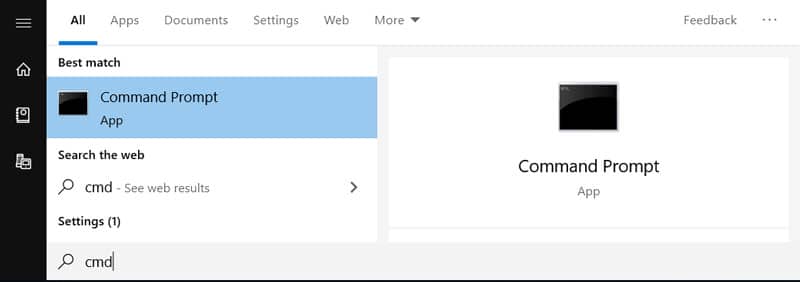
بعد از باز کردن CMD صفحهای برای شما باز میشود که قابلیت تایپ کردن دارد، در آن دستور زیر را وارد کنید و Enter را بزنید.
ipconfig /flushdnsحالا میتوانید وارد وبسایتها شوید و آنها را با DNS جدید مشاهده کنید. ( شاید نیاز باشد تا کمی صبر کنید تا DNS Cache سرویس دهنده اینترنت شما نیز خالی شود و این کمی زمانبر خواهد بود. )
نحوه خالی کردن DNS Cache در مک
اگر از macOS استفاده میکنید، برای خالی کردن DNS Cache کافیست از Launchpad در پوشه “Other” برنامه Terminal را استفاده کنید. همچنین برای دسترسی به Terminal میتوانید به Applications » Utilities folder مراجعه کنید.
بعد از باز شدن Terminal کد زیر را وارد کنید تا کش DNS شما خالی شود :
sudo killall -HUP mDNSResponderتوجه داشته باشید بعد از زدن این دستور از شما خواسته میشود تا رمز عبور خود را مجدداً وارد کنید. بعد از آن تمام DNS Cache کامپیوتر شما خالی خواهد شد.
نحوه خالی کردن DNS Cache در گوگل کروم
اگر از مرورگر گوگل کروم استفاده میکنید، باید بدانید که این مرورگر به جزء DNS Cache کامپیوتر شما، کش DNS مجزا خود دارد که برای خالی کردن آن باید آدرس زیر را در آن وارد کنید:
chrome://net-internals/#dnsبا اینکار صفحه Chrome’s net internal باز میشود که شما با کلیک روی دکمه “Clear host cache” میتوانید تمام DNS Cacheهای مرورگر گوگل کروم را حذف و پاک کنید.
حالا سایت شما باید با دیاناسهای جدید بارگذاری شود، اگر همچنان اطلاعات قدیمی سایت خود را مشاهده میکنید باید کش مرورگر خود را خالی کنید.
برای این منظور ما آموزشی آماده کردهایم که میتوانید آنرا با عنوان آموزش نحوه پاک کردن کش مرورگر کامپیوتر مطالعه کنید.
نحوه مشاهده بروزرسانی DNS
وقتی شما سایت خود را به هاست وردپرس جدید منتقل میکنید، باید DNSهای جدید را برای دامنه خود تعریف کنید. اما این تغییر DNS از چند دقیقه تا چند روز امکان دارد با توجه به موقعیت جغرافیایی به طول بیانجامد. برای بررسی این موضوع در نقاط مختلف جهان کافیست از ابزار رایگان سایت DNS Checker استفاده کنید.
شما کافیست آدرس سایت خود را در این ابزار آنلاین وارد کنید تا وضعیت DNS شما را در همه کشورهای جهان نشان دهد.
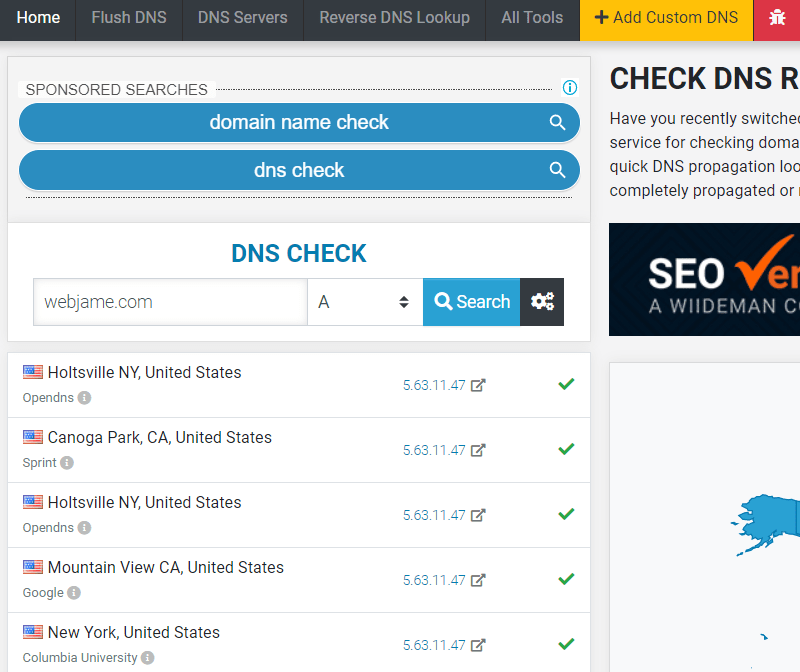
اگر همهجای جهان را با IP جدید هاست وردپرس شما با تیک سبز نشان داد یعنی به درستی در همهجا سایت شما با آدرس جدید قابل بارگذاری است.
امیدوارم این مقاله به شما کمک کرده باشد که به راحتی DNS Cache خود را حذف کنید. حتماً این مطلب را با دوستان خود به اشتراک بگذارید، اگر در نهایت سوال یا مشکلی داشتید از بخش نظرات با ما در میان بگذارید تا به سرعت پاسخ شما را ارسال کنیم.