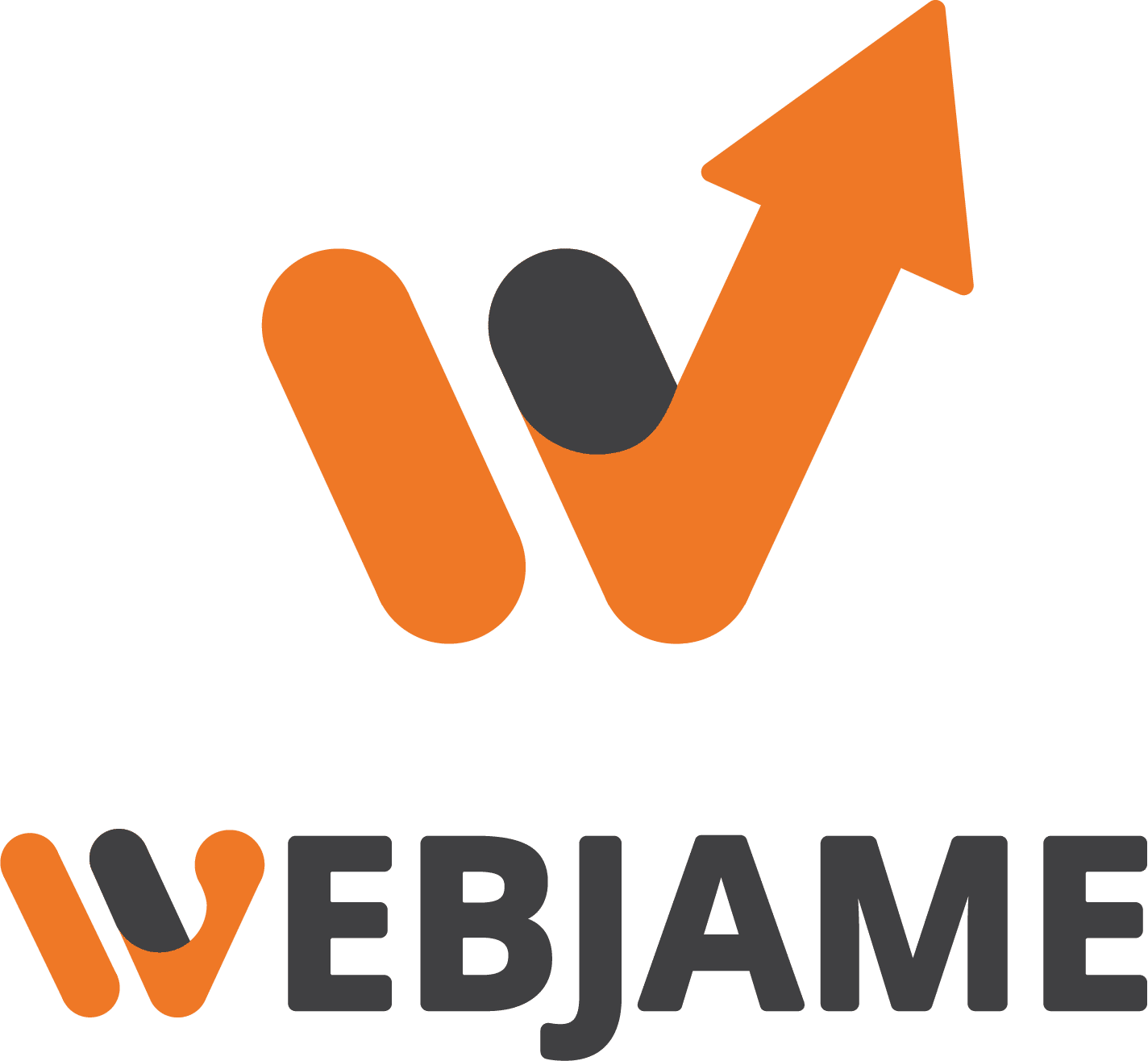آموزش نصب و اضافه کردن گوگل آنالیتیکس در وردپرس
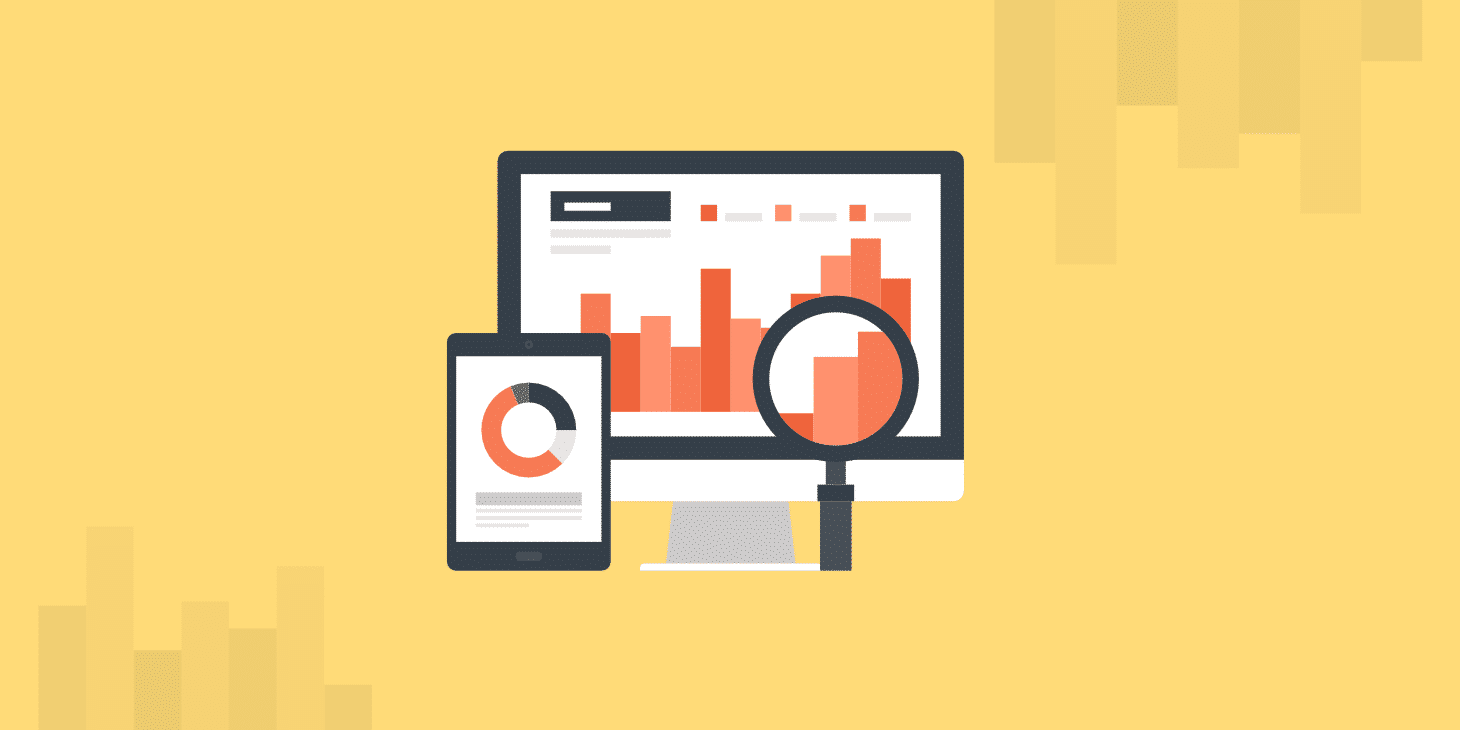
آیا میخواهید نحوه نصب و اضافه کردن گوگل آنالیتیکس به وردپرس را یاد بگیرید ؟ اینکه سایت شما چقدر بازدید کننده دارد یا اینکه کاربران در سایت شما وارد چه صفحاتی میشوند اهمیت زیادی دارد.
بررسی میزان بازدید و رفتار کاربران توسط گوگل آنالیتیکس ( Google Analytics ) کاملاً رایگان بوده و شما کافیست آنرا روی وبسایت خود نصب و فعال کنید. ما امروز در این آموزش وردپرس قصد داریم به شما نحوه نصب و اضافه کردن گوگل آنالیتیکس در وردپرس با استفاده از افزونه وردپرس و بدون افزونه به صورت مستقیم را آموزش دهیم. Webjame.Com
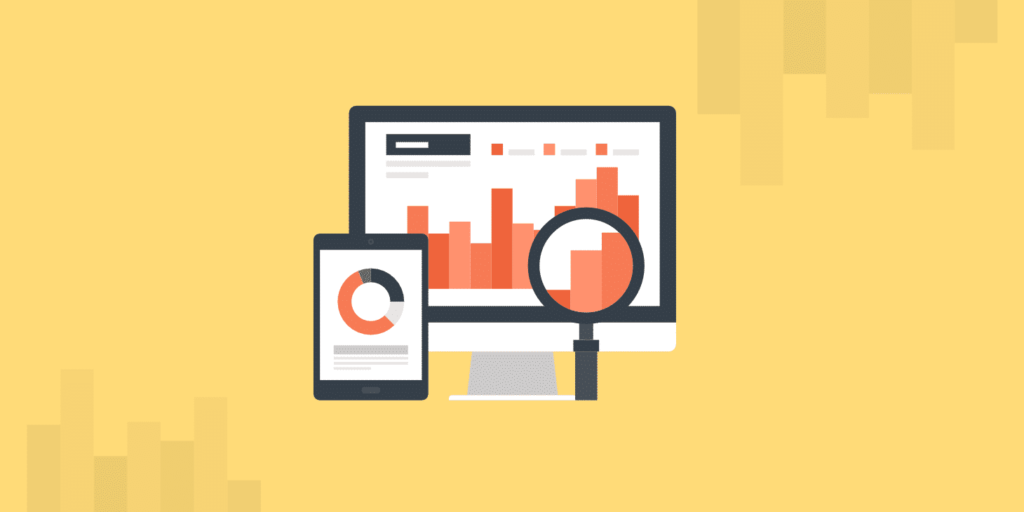
ابتدا قصد داریم درباره اهمیت گوگل آنالیتیکس و چرا شما باید این ابزار رایگان مهم را روی سایت خود فعال کنید صحبت خواهیم کرد، بعد از آن به چند روش مختلف قصد داریم گوگل آنالیتیکس را روی وردپرس فعال کنیم.
آنچه در این مقاله خواهید خواند :
- چرا گوگل آنالیتیکس برای وبمستران مهم است ؟
- آموزش نحوه عضویت در گوگل آنالیتیکس
- نحوه اضافه کردن کد گوگل آنالیتیکس به وردپرس
- سوالات متداول
- کلام آخر
چرا گوگل آنالیتیکس برای وبمستران مهم است ؟
هنگامی که شما طراحی سایت با وردپرس انجام میدهید، قصد دارید ترافیک سایت خود را افزایش دهید و بازدید خود را تحلیل کنید، گوگل آنالیتیکس به شما توسط آمار دقیقی که ارائه میکند کمک میکند تا ترافیک سایت خود را به طور کامل بررسی کنید، آنچه گوگل آنالیتیکس در اختیار شما میگذارد :
چه کسانی به سایت شما مراجعه کردهاند ؟
گوگل آنالیتیکس آمار دقیقی از موقعیت جغرافیایی، مرورگر، رزرولیشن مانیتور، دستگاه مورد استفاده و از این قبیل اطلاعات در اختیار شما میگذارد تا شما بتوانید بهترین تصمیم را برای نوع طراحی سایت خود بگیرید.
فرض کنید بیشتر مشترکین شما از تلفن همراه برای ورود به سایت شما استفاده میکنند، شما از طریق این اطلاعات متوجه خواهید شد که سایت شما باید سازگاری بالایی با تلفن همراه داشته باشد و سایتی کاملاً رسپانسیو با طراحی خاص آماده خواهید کرد.
افراد داخل سایت شما به چه صفحاتی مراجعه میکنند ؟
شما میتوانید در گوگل آنالیتیکس مشاهده کنید که کاربران در چه صفحاتی بودهاند و چه مدت زمانی را در هر صفحه باقی ماندهاند و نرخ پرش سایت خود را مشاهده خواهید کرد.
این اطلاعات به شما کمک میکند تا لینکهای داخلی سایت خود را بهبود ببخشید و مقالات یا صفحاتی که نرخ پرش بیشتری دارند را شناسایی کنید و بهبود ببخشید. همچنین میتوانید بهترین مقالات سایت خود را شناسایی کنید و روی محتوای آنها بهتر کار کنید.
چه ساعاتی کاربران بیشتر به سایت شما مراجعه کردهاند؟
Google Analytics به شما کمک میکند تا ترافیک سایت خود را ساعت به ساعت بررسی کنید و به طور دقیق مشاهده کنید که چه ساعاتی کاربران بیشتر به سایت شما مراجعه کردهاند. با این آمار شما میتوانید ساعت انتشار مقالات خود را مشخص کنید.
افراد از چه طریق وارد وبسایت شما شدهاند ؟
گوگل آنالیز یا گوگل آنالیتیکس به شما نشان میدهد که کاربران از چه طریقی وارد سایت شما شدهاند، این آمار را به شکل :
- Search Engines : بازدید از طریق موتورهای جستجو
- Direct Links : بازدید کننده مستقیم سایت شما
- Referral : سایتهایی که به سایت شما لینک دادهاند
- Social Network : بازدید از طریق شبکههای اجتماعی
- Paid : بازدیدهایی که شما بابت آنها هزینه پرداخت کردهاید
شما با کلیک روی هرکدام از این بخشها میتوانید به طور کامل آمار دقیقی از ترافیکی ارسال به سمت سایت خود مطلع شوید. به طور مثال با کلیک روی گزینه Search Engines میتوانید مشاهده کنید که کاربران از طریق کدام موتور جستجوگر مثل گوگل، بینگ و… وارد سایت شما شدهاند.
اگر لینکهای Referral خود را بررسی کنید، متوجه خواهید شد چه سایتهایی به شما لینک بهتری دادهاند که باعث ایجاد ترافیک در سایت شما شده است.
تعامل کاربران با سایت شما چطور بوده است ؟
Google Analytics میزان تعامل کاربران را به شما نمایش میدهد، اینکه چقدر کمپینها یا A/B تستهایی که برای سایت خود قرار دادید اثر بخش بوده یا دکمههای Call To Action شما چقدر برای کاربران مفید بوده و کاربران از آن استفاده کردهاند، این ابزار به استراتژی دیجیتال مارکتینگ شما کمک زیادی خواهد کرد.
به زبان سادهتر گوگل آنالیتیکس به شما کمک میکند تا آمار دقیقی درباره اینکه کاربران از چه طریقی وارد سایت شما شدهاند، چه صفحاتی را مشاهده کردهاند و چه رفتاری در سایت شما داشتهاند در اختیارتان میگذارد.
آموزش نحوه عضویت در گوگل آنالیتیکس
گوگل آنالیتیکس یک نرمافزار تحت وب رایگان است که شما برای عضویت در آن فقط کافیست یک حساب کاربری Gmail یا Google داشته باشید. ( توجه کنید که این سیستم برای کاربران با IP ایران محدود است و شما برای کار با این سرویس نیاز به ابزار دور زدن تحریم دارید )
برای ثبتنام در گوگل آنالیتیکس باید به صفحه ثبتنام Google Analytics مراجعه کنید. بعد از آن از شما خواسته میشود تا وارد حساب کاربری خود شوید، اگر حساب کاربری Gmail دارید مشخصات اکانت کاربری خود را وارد کنید در غیراینصورت در همان صفحه عضو شوید.
بعد از ورود به اکانت کاربری خود وارد صفحهای مثل صفحه زیر خواهید شد که کافیست روی دکمه “start measuring” کلیک کنید تا به مرحله بعدی منتقل شوید.
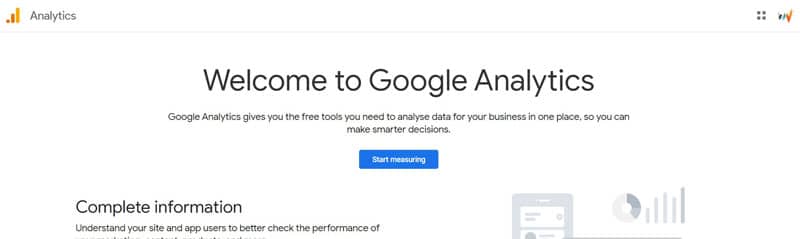
در صفحه بعد از شما خواسته میشود تا نامی برای گوگل آنالیتیکس خود انتخاب کنید، این نام را وارد کنید و روی دکمه “Next” کلیک کنید.
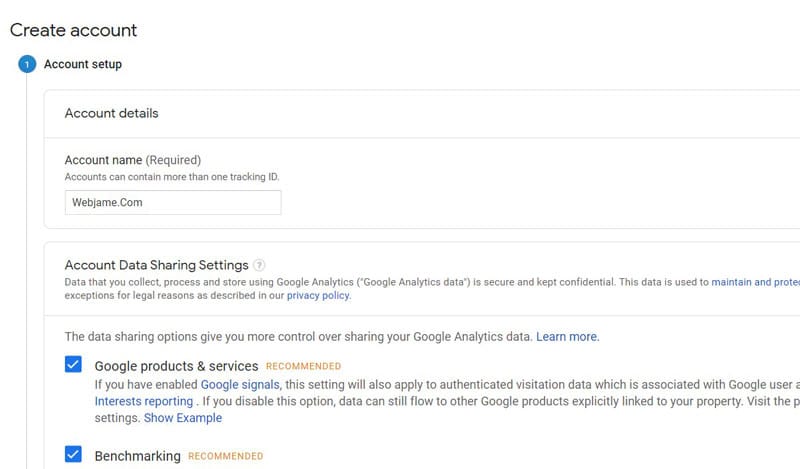
در این قسمت از شما خواسته میشود تا مشخص کنید که Google Analytics را برای وبسایت خود میخواهید یا اپلیکیشن موبایل که باید گزینه Web را انتخاب کنید. بعد از آن روی دکمه “Next” کلیک کنید.
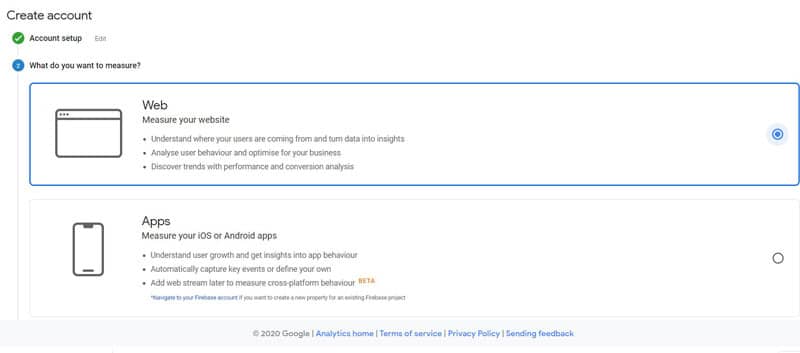
در مرحله بعد از شما خواسته میشود تا نام وبسایت، آدرس سایت، دستهبندی موضوعی سایت و زمان محلی خود را وارد کنید و در انتهای روی دکمه “Create” کلیک کنید.
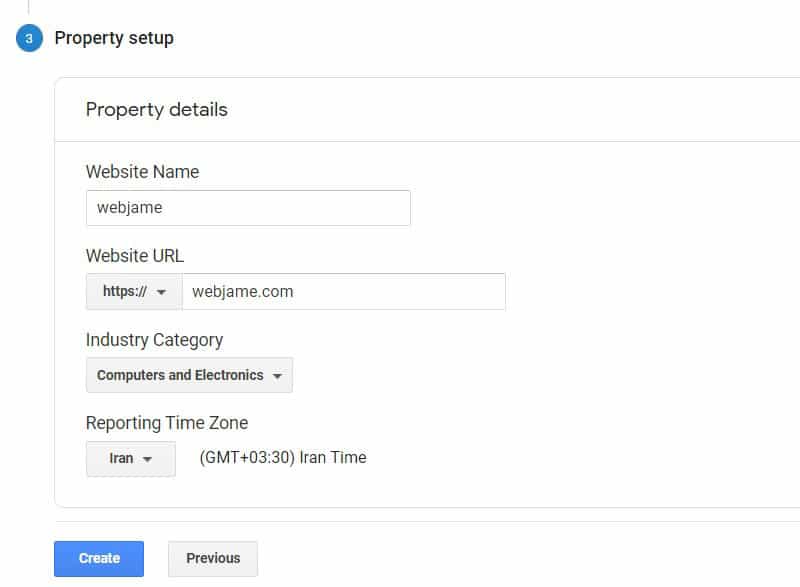
بعد از کلیک روی این دکمه باتوجه به IP کشوری که وارد این بخش شدهاید از شما خواسته میشود تا قوانین مربوطه را تائید کنید که شما روی هردو گزینه باید تیک بزنید و روی دکمه “I Accept” کلیک کنید.
بعد از این مرحله شما وارد صفحه جدیدی خواهید شد که به شما شناسه و موارد مورد نیاز جهت اضافه کردن کدهای مخصوص گوگل آنالیتیکس به سایت را ارائه میدهد.
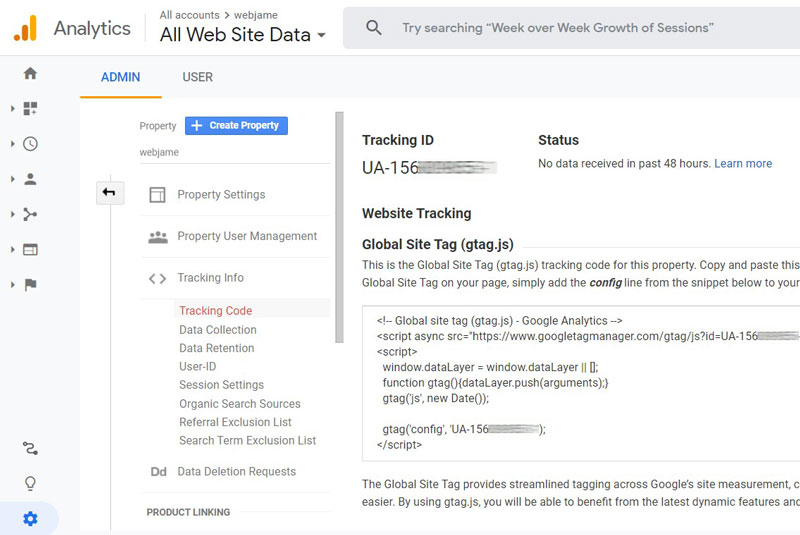
پیشنهاد میکنیم این کدها و Tracking ID را در جایی ذخیره کنید تا برای اضافه کردن آن در وردپرس به مشکل برنخورید اما اگر این صفحه را به طور اتفاقی بستید کافیست از بخش Admin به شکل چرخ دنده در منوی سمت چپ گوگل آنالیتیکس است » ستون Property » بخش Tracking info » گزینه Tracking Code مراجعه کنید تا دوباره به همین صفحه مراجعه کنید.
نحوه اضافه کردن کد گوگل آنالیتیکس به وردپرس
اضافه کردن گوگل آنالیتیکس به وردپرس به هیچ عنوان سخت نیست و شما میتوانید از طریق یکی از روشهای زیر آنرا به سایت خود اضافه کنید. ما سعی کردیم به دو صورت اضافه کردن Google Analytics با افزونه وردپرس و بدون افزونه به صورت مستقیم از طریق کدهای وردپرس به شما این کار را آموزش دهیم.
نکته : بیشتر قالبهای وردپرس در پنل تنظیمات خود قسمتی را مربوط به اضافه کردن کدهای JS یا کد دلخواه در هدر یا فوتر دارند که شما از طریق آنها نیز میتوانید کد مربوط به گوگل آنالیتیکس را به سایت خود اضافه کنید.
اضافه کردن گوگل آنالیتیکس به وردپرس با افزونه Analytics Cat
افزونه Analytics Cat به شما کمک میکند تا با چند کلیک به راحتی کد گوگل آنالیتیکس را به سایت خود اضافه کنید. برای اینکار کافیست این افزونه را از مخزن وردپرس نصب و فعال نمائید، اگر با نحوه نصب افزونه در وردپرس آشنا نیستید مقاله آموزش نحوه نصب افزونه در وردپرس را مطالعه کنید.
بعد از آن در بالای پنل مدیریت وردپرس شما پیغامی ظاهر میشود، مبنی بر اینکه هنوز این افزونه را فعال نکردهاید. برای اینکار روی دکمه ” Set up Google Analytics” کلیک کنید.
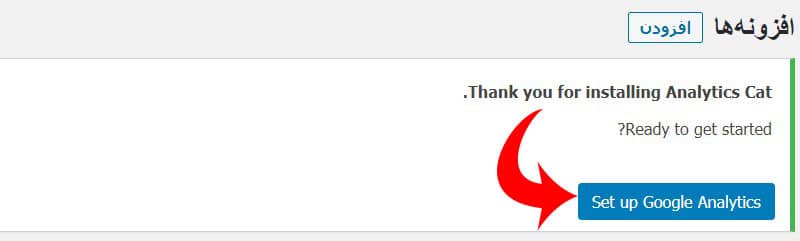
در صفحه باز شده از شما درخواست میشود تا Tracking ID گوگل آنالیتیکس را وارد کنید. Tracking ID بعد از ثبتنام در گوگل آنالیتیکس به شما داده شده بود که میتوانید آنرا در این قسمت قرار دهید. اگر Tracking ID خود را فراموش کردهاید کافیست از بخش Admin به شکل چرخ دنده در منوی سمت چپ گوگل آنالیتیکس است » ستون Property » بخش Tracking info » گزینه Tracking Code مراجعه کنید تا این کد را دریافت کنید.
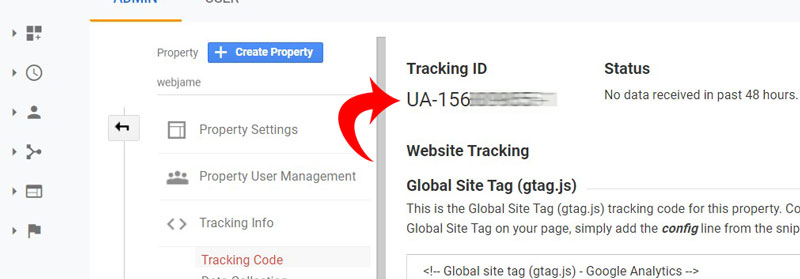
بعد از آن باید به صفحه تنظیمات این افزونه برگشته و Tracking ID را در فیلد اول قرار دهید.

در انتها روی دکمه “Save” کلیک کنید و تمام، این کد به سایت شما اضافه شد. توجه داشته باشید که این افزونه به طور هوشمند به کاربرانی که در قسمت Exclude Users قرار دادهاید کد را نمایش نمیدهد و در نتیجه در آمار ترافیکی سایت شما بازدید این افراد ثبت نخواهد شد.
نصب آنالیتیکس توسط افزونه Google Analytics Dashboard for WP
افزونه Google Analytics Dashboard for WP یکی از پرکاربردترین افزونههای رایگان وردپرس برای اضافه کردن گوگل آنالیتیکس به وردپرس است. این افزونه به شما کمک میکند تا آمار دقیقی از بازدید سایت خود داشته باشید.
این افزونه امکان بررسی ترافیک سایت در پنل وردپرس را نیز میدهد و به راحتی میتوانید بدون وارد شدن به سایت گوگل آنالیتیکس ترافیک ورودی سایت خود را مشاهده کنید. جالب اینجاست این افزونه برای کاربران مبتدی سادهتر است، چرا که پیچیدگی خاصی ندارد و به زبان فارسی ترجمه شده است.
برای اضافه کردن افزونه Google Analytics Dashboard for WP کافیست آنرا از مخزن وردپرس نصب و فعال کنید. اگر با نحوه نصب افزونه در وردپرس آشنا نیستید مقاله آموزش نحوه نصب افزونه در وردپرس را مطالعه کنید.
بعد از نصب و فعالسازی افزونه منوی جدیدی به پنل مدیریت وردپرس شما اضافه میشود که کافیست به قسمت تحلیلگر گوگل » تنظیمات عمومی مراجعه کنید.
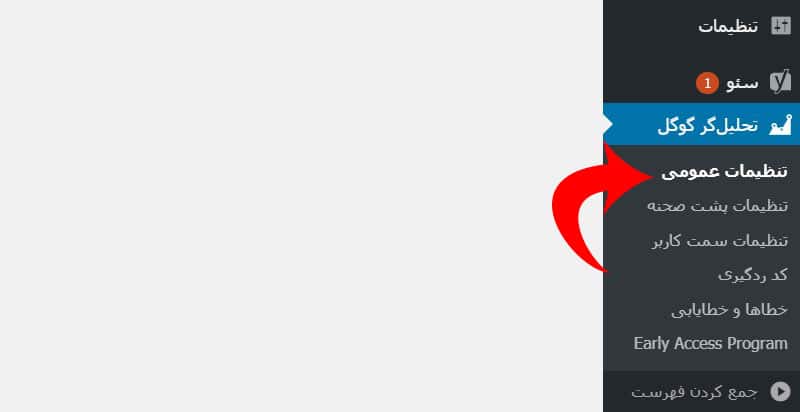
در صفحه باز شده باید روی دکمه “اعتبارسنجی افزونه” کلیک کنید.
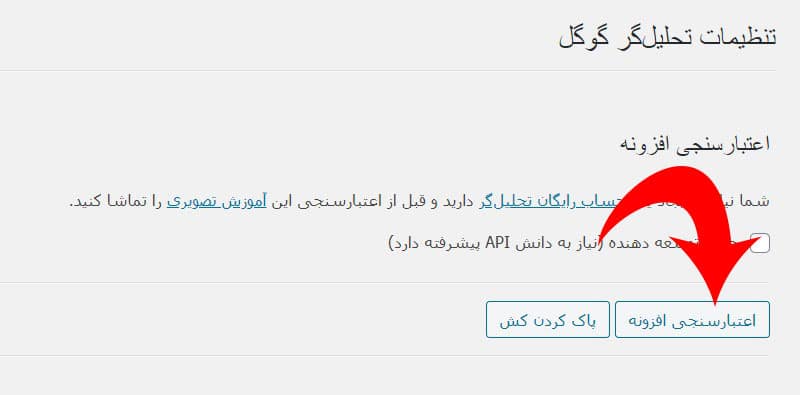
در صفحه جدید روی دکمه “دریافت کد دسترسی” کلیک کنید.
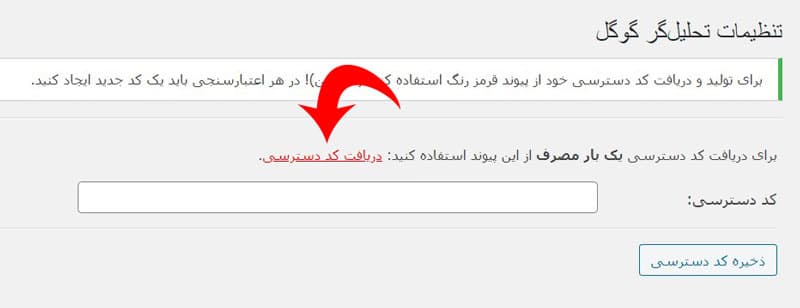
در صفحه باز شده از شما خواسته میشود تا وارد اکانت گوگل خود شوید، بعد از وارد شدن به اکانت از شما درخواست میشود تا به این نرمافزار دسترسی لازم را تخصیص دهید. ( در این صفحه روی دکمه Allow ) کلیک کنید.
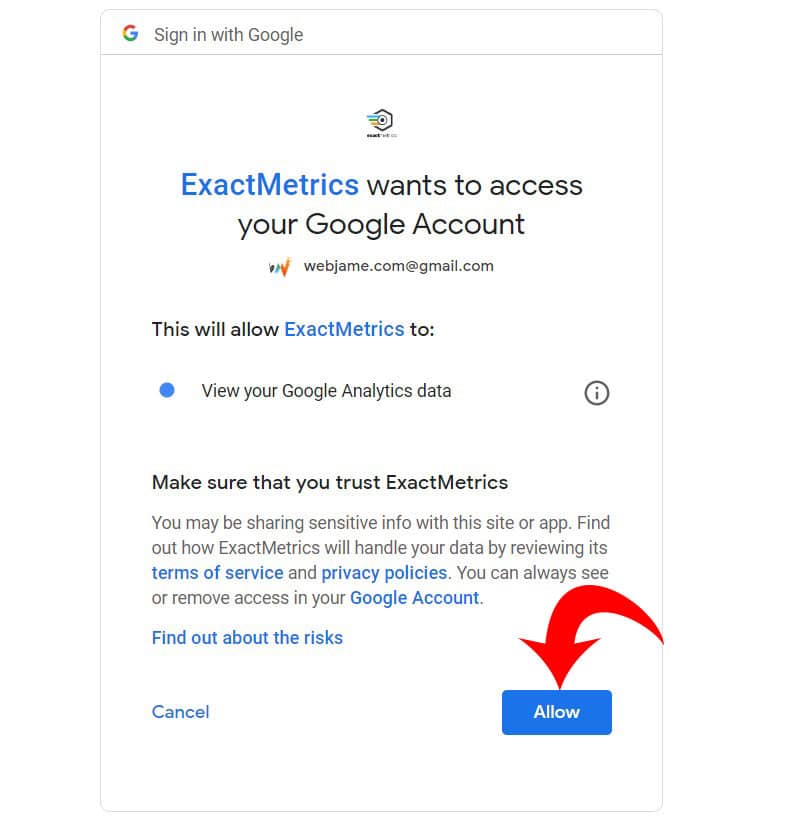
کد صادر شده را کپی کرده و داخل افزونه قرار دهید.
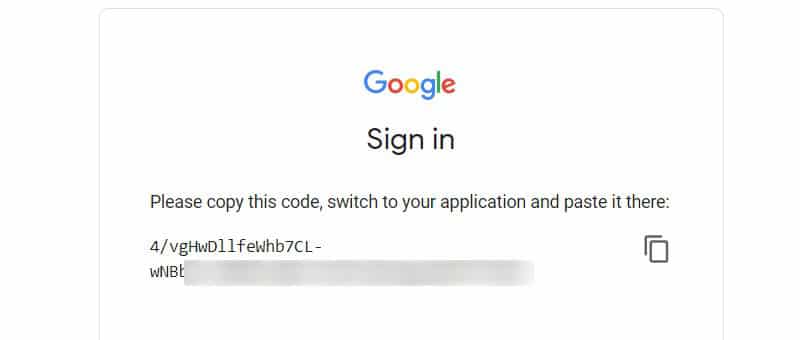
با کلیک روی دکمه “ذخیره کد دسترسی” افزونه شروع به کار خواهد کرد.
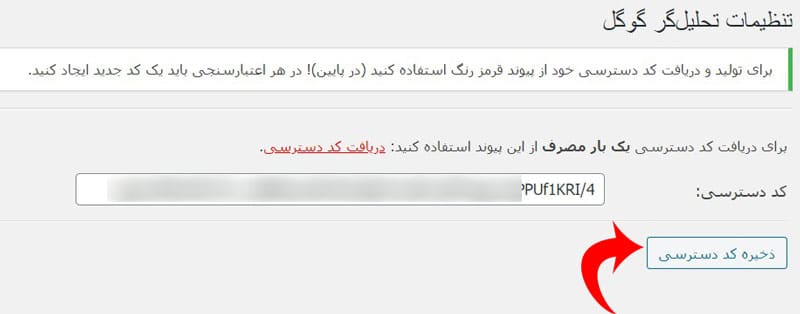
این افزونه ابزارکی در پیشخوان وردپرس – نوشتهها اضافه خواهد کرد که شما با استفاده از این بخشها میتوانید ترافیک سایت خود را به صورت لحظهای ببینید.
این افزونه به طور کامل تمام گزارشاتی که شما از گوگل آنالیتیک دریافت میکنید را برای شما در پنل وردپرس نمایش میدهد.
اضافه کردن دستی کد گوگل آنالیتیکس در وردپرس
اگر قصد ندارید از روشهای بالا برای اضافه کردن کد گوگل آنالیتیکس به وردپرس خود استفاده کنید میتوانید به دو روش زیر به صورت دستی کد مخصوص Google Analytics را اضافه کنید.
روش اول – اضافه کردن کد به Header.php
این روش به هیچ عنوان پیشنهاد نمیشود، چرا که امکان خطا بالاست و اگر قالب وردپرس شما بروزرسانی شود این کد از بین خواهد رفت و شما باید این کد را مجدداً به این بخش اضافه کنید. برای اینکار ابتدا باید به گوگل آنالیتیکس مراجعه کنید و کد JS مربوط به این آمارگیر را دریافت کنید.
برای اینکار از بخش Admin به شکل چرخ دنده در منوی سمت چپ گوگل آنالیتیکس است » ستون Property » بخش Tracking info » گزینه Tracking Code مراجعه کنید تا این کد را دریافت کنید.
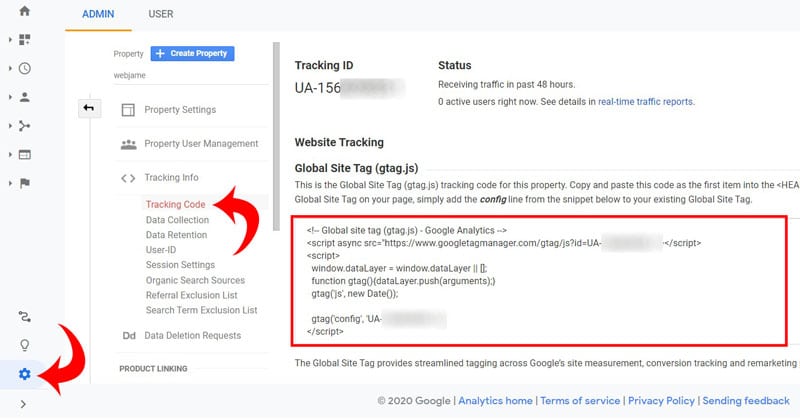
بعد از دریافت این کد به بخش نمایش » ویرایشگر پوسته مراجعه کنید. ( اگر این گزینه برای شما فعال نبود باید از طریق هاست وردپرس خود به دایرکتوری قالب خود مراجعه کنید و فایل Header.php را ویرایش کنید. )
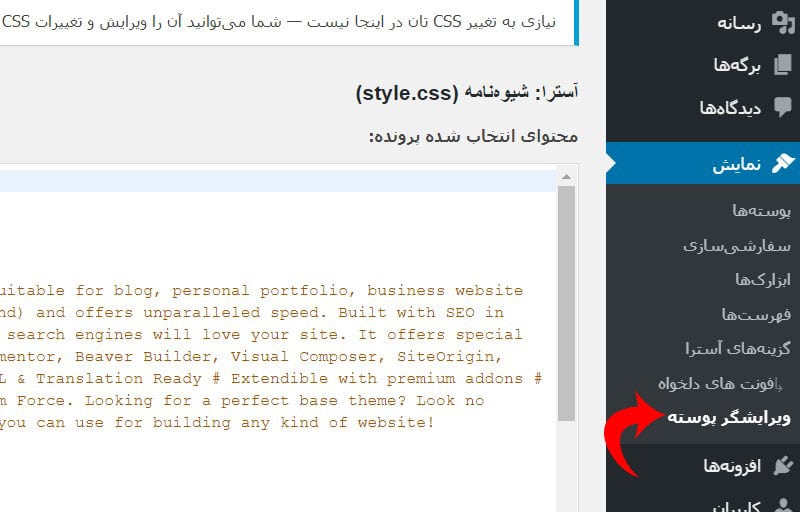
حالا از منوی سمت چپ از بین فایلهای مربوط به قالب روی فایل Header.php کلیک کنید تا کدهای مربوط به این بخش برای شما باز شود و قبل از تگ </head> کد دریافتی از گوگل آنالیتیکس را وارد کنید و تغییرات را ذخیره کنید.
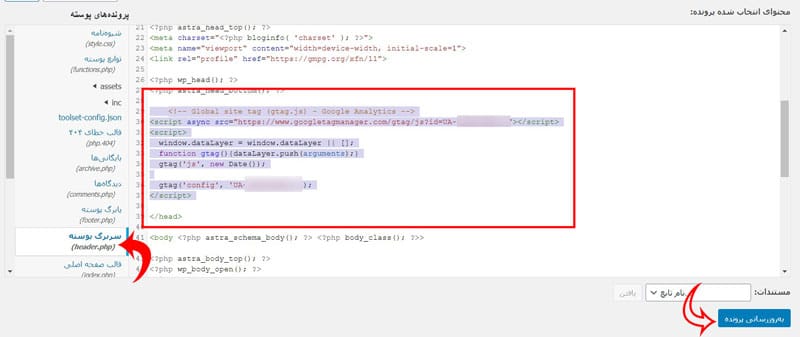
کار تمام شد، این روش به هیچ عنوان پیشنهاد نمیشود، شما بهتر است برای اینکار از روش دوم استفاده کنید.
روش دوم – اضافه کردن کد از طریق افزونه Insert Headers and Footers
این روش به شما این اطمینان را میدهد تا با بروزرسانی قالب وردپرس به هیچعنوان به مشکل برنخورید و کدهای شما در جای درست همیشه باقی بمانند. برای اینکار کافیست افزونه Insert Headers and Footers نصب و فعال نمائید. اگر با نحوه نصب افزونه در وردپرس آشنا نیستید مقاله آموزش نحوه نصب افزونه در وردپرس را مطالعه کنید.
بعد از نصب و فعالسازی کافیست از منوی مدیریت وردپرس به بخش تنظیمات » Insert Headers and Footers مراجعه کنید و در بخش Header یا Footer کد دریافتی خود را قرار دهید.
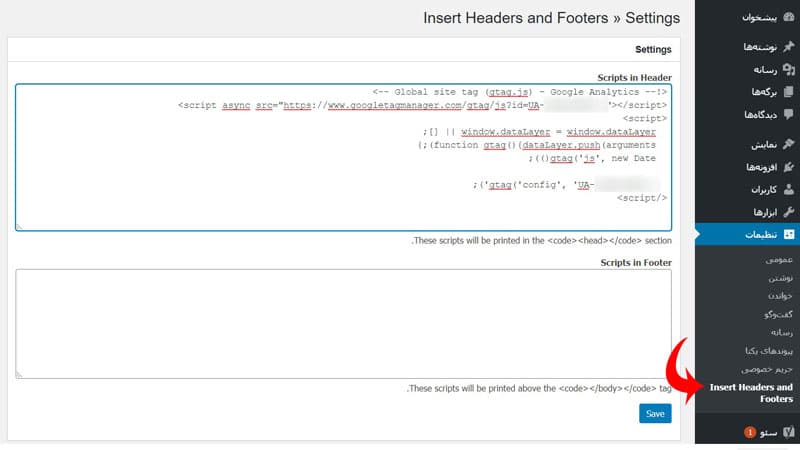
بعد از اتمام روی دکمه “Save” کلیک کنید تا تغییرات ذخیره شود، ما توصیه میکنیم این کد را در Footer قرار دهید.
اضافه کردن گوگل آنالیتیکس از طریق Function.php
یکی دیگر از روشهایی که میتوانید کد گوگل آنالیتیکس را به وردپرس خود اضافه کنید، قرار دادن کدها در Function.php است. برای اینکار شما از طریق دو مقاله آموزش قرار دادن کد دلخواه در Function.php وردپرس وافزودن کد دلخواه به فانکشن وردپرس توسط افزونه شخصی Site-Specific میتوانید کد زیر را به فایل Function.php خود اضافه کنید و مطمئن باشید که با بروزرسانی قالب وردپرس این کد حذف نمیشود.
البته میتوانید به صورت دستی نیز این کد را به فایل Function.php اضافه کنید اما با بروزرسانی قالب وردپرس این کد از بین میرود و باید دوباره این کد را به قالب خود اضافه کنید.
<?php
add_action('wp_head', 'wbj_add_googleanalytics');
function wbj_add_googleanalytics() { ?>
// در اینجا کد گوگل آنالیتیکس خود را قرار دهید.
<?php } ?>سوالات متداول
قطعاً برای اضافه کردن گوگل آنالیتیکس به وردپرس برای شما سوالاتی بوجود خواهد آمد که ما سعی کردیم برخی از آنها را در ادامه پاسخ دهیم :
خیر، Google Analytics به شما کمک میکند تا ترافیک ورودی سایت خود را بررسی کنید و سیاستها و استراتژی سایت خود را بر مبنا این آمار انتخاب کنید. گوگل آنالیتیکس هیچ تاثیری روی سئو سایت شما نخواهد داشت.
برای دامنههای IR هیچ محدودیتی وجود ندارد، تنها محدودیت هنگام ورود به صفحه این آمارگیر است، در غیر اینصورت این قابلیت برای هیچ دامنهای با پسوند خاصی محدود نمیباشد و شما به راحتی با دامنه IR میتوانید از آن استفاده کنید.
اگر قالب وردپرس شما همچین قابلیتی دارد، بهتر است از آن استفاده کنید و هیچ مشکلی برای بارگذاری این کد در سایت شما ندارد.
نظر شخصی من استفاده از روش نصب آنالیتیکس توسط افزونه Google Analytics Dashboard for WP است، چرا که این افزونه به شما اجازه میدهد آمار بازدید صفحات خود را با تفکیک بیشتری به سادگی در پنل وردپرس ببینید.
گوگل آنالیتیکس آمار کلی سایت شما را نشان میدهد اما گوگل سرچ کنسول آمار کلیک از سمت جستجو گوگل، به همین خاطر است که آمار این دو باهم متفاوت است. اگر شما قصد اتصال این دو سرویس را دارید میتوانید آموزش نحوه اتصال سرچ کنسول ( گوگل وبمستر ) به گوگل آنالیتیکس را مطالعه کنید.
کلام آخر
ما سعی کردیم در این مقاله تمام روشهای استاندارد برای اضافه کردن گوگل آنالیتیکس به وردپرس را آموزش دهیم. اگر با وردپرس خود به مشکلی برخوردید میتوانید با تیم پشتیبانی وردپرس وبجامه در ارتباط باشید تا فعالیت سایت شما را بهبود بخشند. Webjame.Com
اگر سوالی در این رابطه داشتید حتماً در بخش نظرات از ما بپرسید. ما را در شبکههای اجتماعی توئیتر و لینکدین حتماً دنبال کنید و فراموش نکنید که در خبرنامه سایت حتماً عضو شوید.