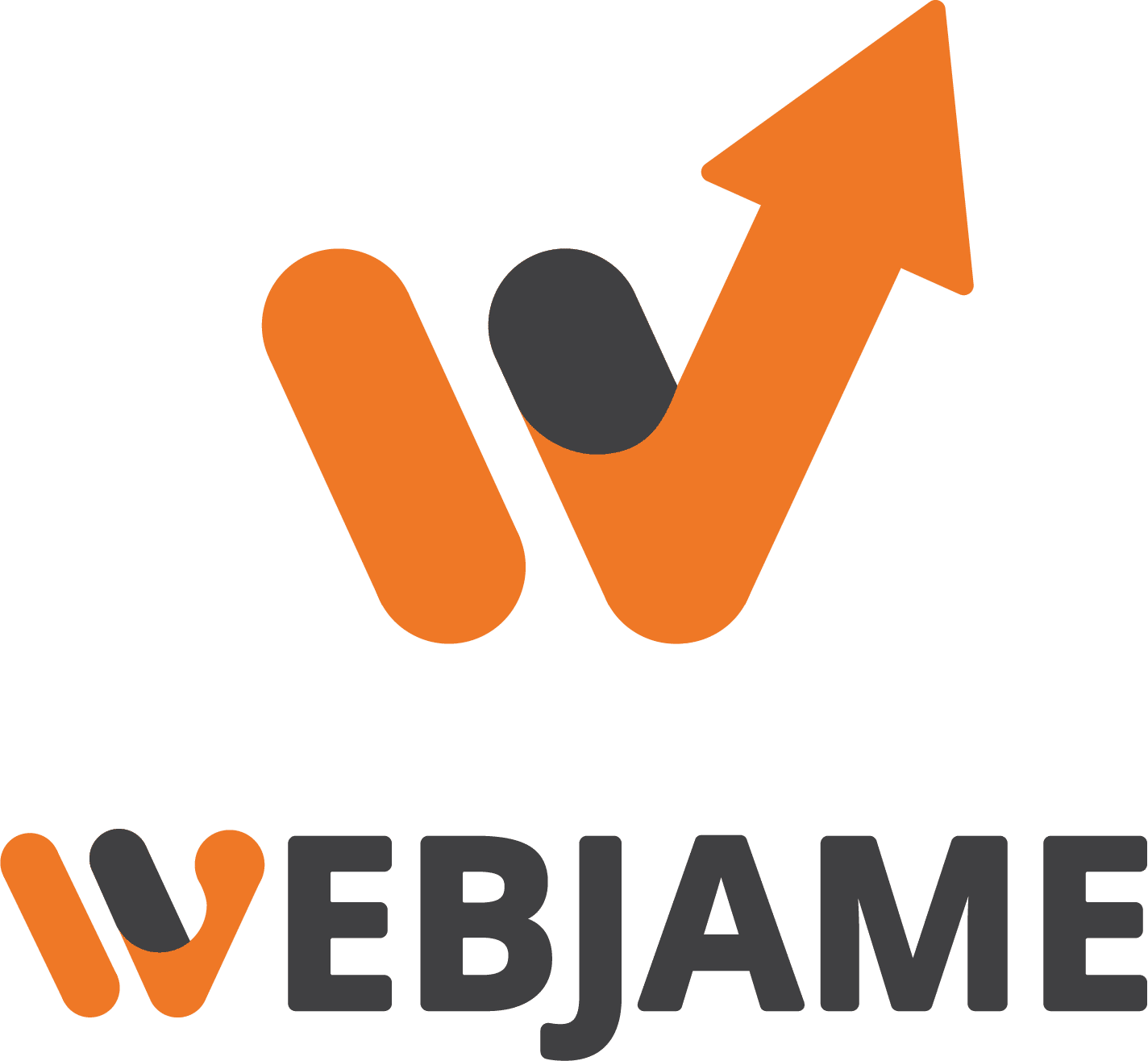آموزش بخش Performance در گوگل کنسول
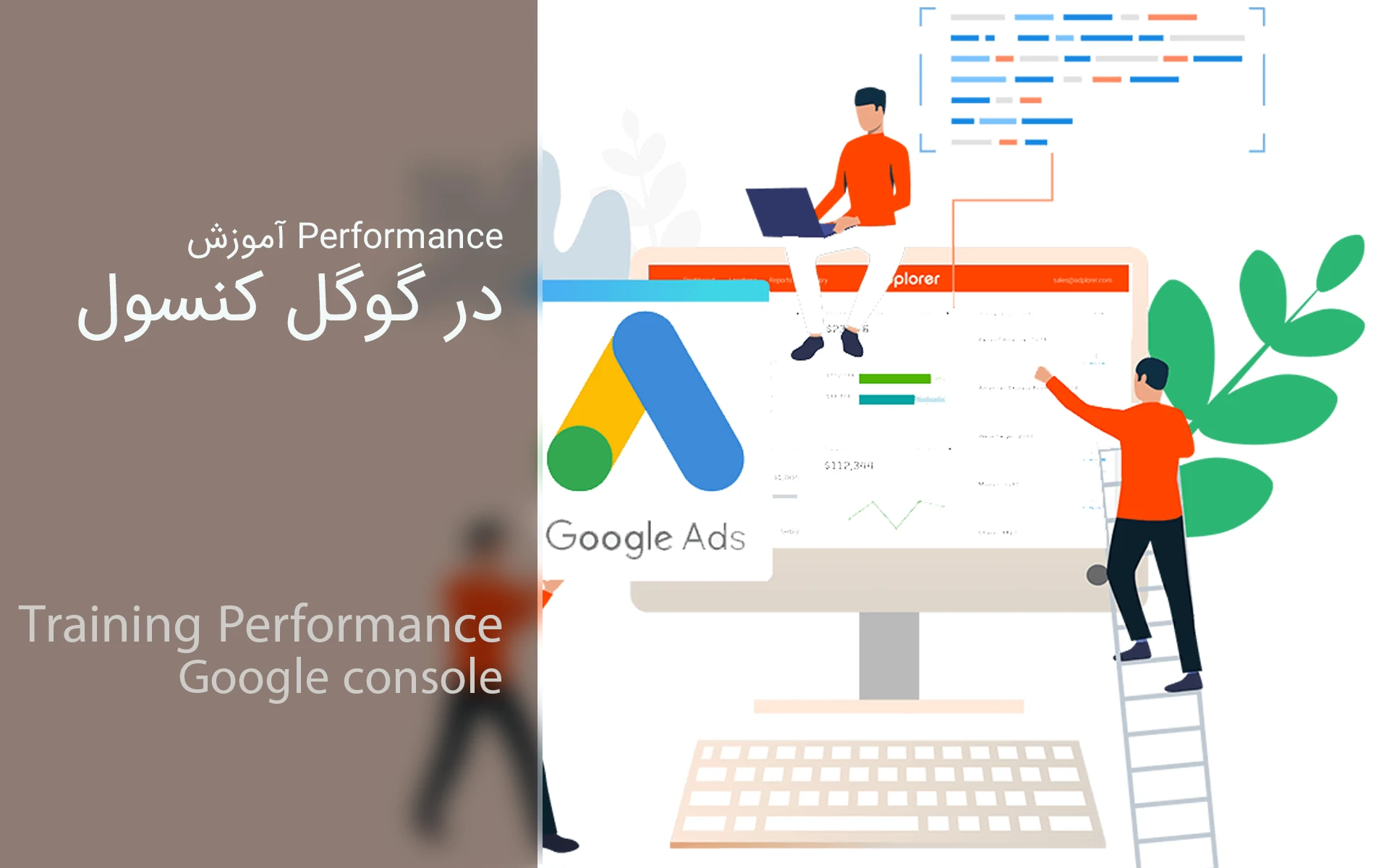
در دنیای رقابتی امروز، کسب جایگاه برتر در نتایج جستجوی گوگل یکی از اهداف اصلی هر وبمستری و کسبوکار آنلاین است. بخش Performance در گوگل سرچ کنسول ابزاری استراتژیک و حیاتی به شمار میرود که به شما این امکان را میدهد تا عملکرد سایت خود را به صورت دقیق و علمی ارزیابی کنید. این بخش با ارائه آمار و دادههای واقعی درباره تعداد کلیکها، نمایشها، نرخ کلیک (CTR) و موقعیت صفحات سایت در نتایج جستجو، به شما کمک میکند تا با تحلیل عمیق این اطلاعات، نقاط قوت و ضعف خود را شناسایی و بر اساس آنها استراتژیهای بهینهسازی را طراحی کنید. با بهرهگیری درست از بخش Performance، میتوانید به شکلی هوشمندانه روند رشد سایت خود را کنترل کرده و در نهایت رتبههای بالاتری در گوگل کسب نمایید.
اکثر سایتها در مورد گوگل سرچ کنسول توضیح دادهاند اما دربارهی بخش Performance به صورت کامل توضیحی داده نشده . ما در این مقاله قصد داریم دربارهی بخش Performance گوگل سرچ کنسول و ابزارهای بسیار کاربردی آن صحبت کنیم. باما همراه باشید. در این مقاله، با بخش Performance در گوگل سرچ کنسول آشنا شوید و یاد بگیرید چگونه دادههای عملکرد سایت خود را تحلیل کرده و به بهبود سئو کمک کنید.
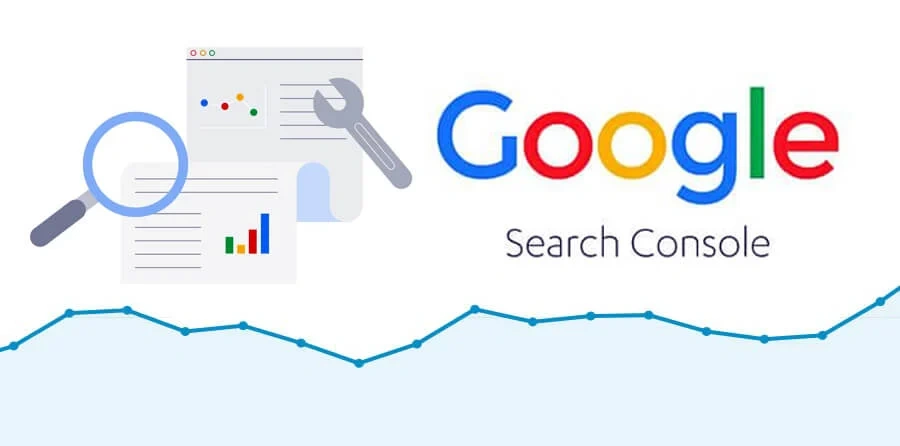
بخش اول: آشنایی با بخش Performance در گوگل سرچ کنسول
بخش performance که به فارسی “عملکرد” شناخته میشود جز مهمترین بخش گوگل سرچ کنسول محسوب میشود که با استفاده از آن اطلاعات زیادی را میتوانید نسبت به سایت خود بدست آورید بهعنوان مثال میتوانید بدانید که کاربران از طریق جستجوی چه کلماتی وارد سایت شما شدهاند و چند بار وارد در نتایج جستجوی کاربران قرار گرفته اید. با کسب همین اطلاعات میتوانید تاثیر بسزایی را بر روی سئو سایت خود داشته باشید.
1. تعداد کلیکها (Clicks)
تعداد کلیکها یکی از مهمترین معیارهای بخش Performance است که نشان میدهد چند بار کاربران روی لینک سایت شما در نتایج جستجو کلیک کردهاند. این عدد به طور مستقیم بازتاب میزان علاقه و جذابیت صفحات شما برای کاربران است. افزایش تعداد کلیکها معمولاً نشاندهنده بهبود سئو و جذابیت بیشتر سایت است و میتواند به معنای افزایش ترافیک هدفمند باشد. از طرفی، کاهش کلیکها میتواند نشانهای از مشکلات در عنوان صفحات، توضیحات متا یا حتی رتبه سایت باشد که نیازمند بررسی و اصلاح است.
2. تعداد نمایشها (Impressions)
تعداد نمایشها نشاندهنده تعداد دفعاتی است که لینک صفحات شما در نتایج جستجوی گوگل به کاربران نمایش داده شده است. این معیار نشان میدهد که گوگل صفحات شما را در چه میزان جستجوها نمایش داده است و به نوعی میزان دیده شدن سایت شما را اندازه میگیرد. تعداد نمایشهای بالا به تنهایی کافی نیست و باید در کنار نرخ کلیک تحلیل شود، زیرا ممکن است صفحه شما نمایش زیادی داشته باشد ولی کلیکهای کمی جذب کند که در این صورت نیاز به بهینهسازی دارد.
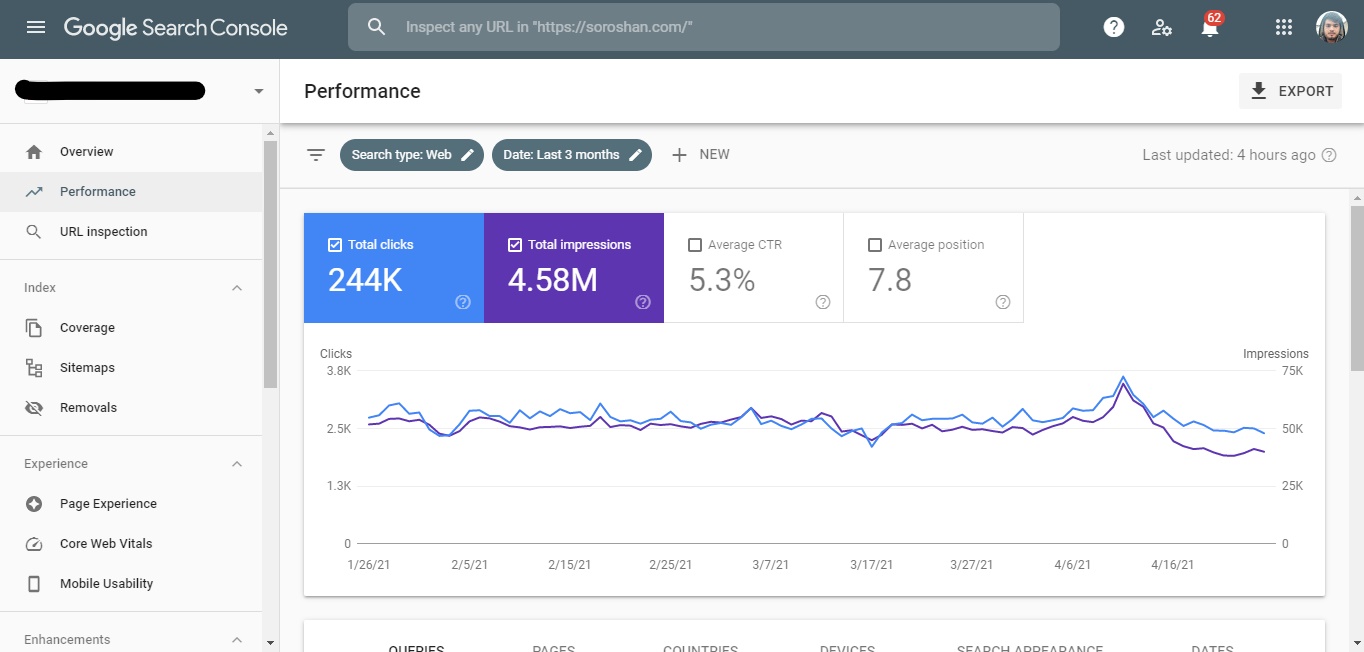
در این بخش امکانات زیادی وجود دارد که ما میخواهیم در این مقاله آن ها را توضیح دهیم و اگر با نحوه ثبت سایت وردپرس در گوگل سرچ کنسول آشنایی ندارید پیشنهاد میکنیم که مقالهی “نحوه ثبت سایت وردپرس در گوگل سرچ کنسول” را مطالعه نمایید.
در این بخش، نگاهی دقیقتر و فنیتر به آشنایی با بخش Performance در گوگل سرچ کنسول خواهیم داشت:
Search Type
بعد از وارد شدن به بخش Performance در گوگل سرچ کنسول در ابتدا گزینه “Search Type” را مشاهده میکنیم که این گزینه برای نشان دادن آمار است و چهار فیلتر مختلف دارد که نتایج مختلفی را به ما نشان میدهد. فیلتر اول که “web” نام دارد آمار اینکه چه تعداد از طریق وبسایت وارد سایت ما شدهاند را نمایش میدهد. فیلتر دوم هم که “Image” نام دارد آمار افرادی که از طریق عکس وارد سایت ما شدهاند را نمایش میدهد. و فیلتر سوم “Video” نام دارد آمار افرادی که از طریق ویدیو وارد شده را نمایش میدهد. و اخرین فیلتر که “News” نام دارد افرادی که از طریق اخبار وارد شده اند را نمایش میدهد.
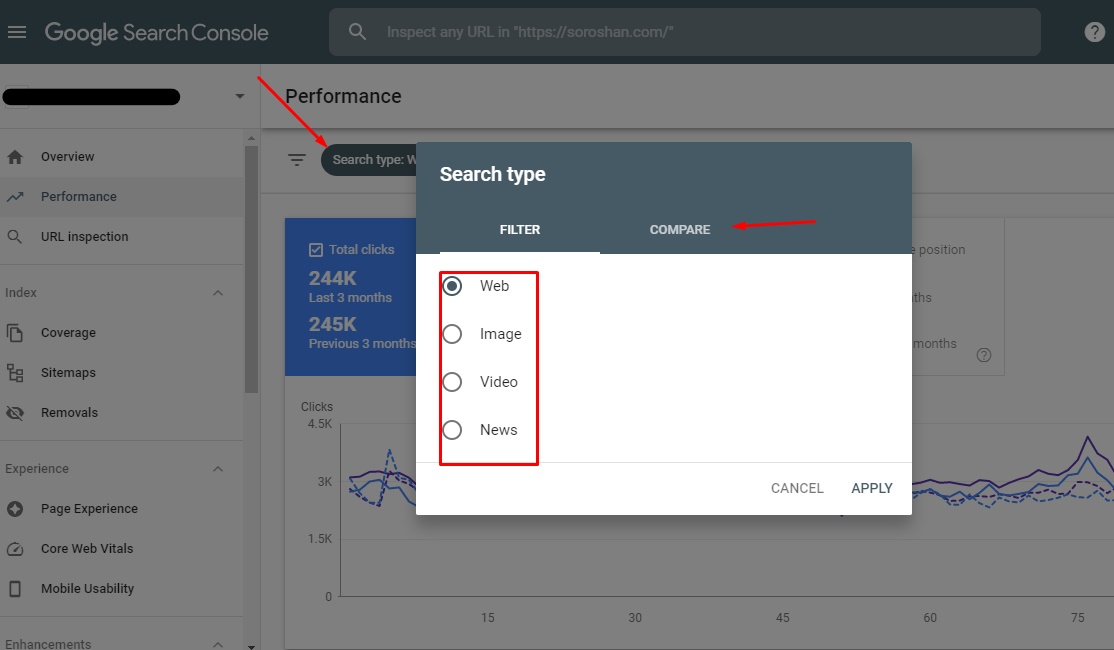
همانطور که مشاهده میکنید یک سربرگ دیگهای به نام “Compare” وجود دارد از این قسمت برای مقایسه دو آمار استفاده میشود برای مثال شما میخواهید آمار افرادی که از طریق وب وارد سایت شما شدهاند را با آمار کسانی که توسط عکس وارد سایت شما شده اند را مقایسه کنید باید از این قسمت این مقایسه را انجام دهید و نتیجه آن بر روی نمودار نشان داده میشود.
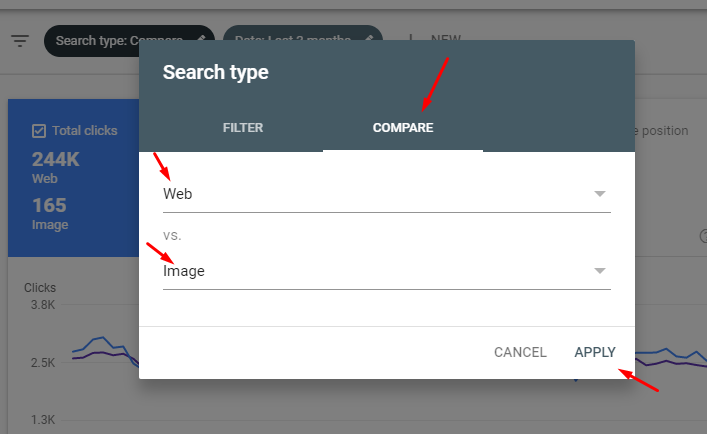
بخش دوم: فیلترها و تنظیمات پیشرفته در بخش Performance
1. استفاده از فیلترها برای تحلیل دقیقتر
گوگل سرچ کنسول امکانات فیلترینگ متنوعی دارد که به شما امکان میدهد دادههای بخش Performance را بر اساس پارامترهایی مانند کلمات کلیدی، صفحات، کشورها، دستگاهها (موبایل، دسکتاپ، تبلت) و بازه زمانی مختلف فیلتر کنید. این فیلترها کمک میکنند تا دقیقاً متوجه شوید عملکرد سایتتان در کدام بخشها بهتر یا ضعیفتر است. برای مثال، میتوانید بررسی کنید که کدام صفحات روی موبایل عملکرد بهتری دارند یا کدام کلمات کلیدی باعث افزایش ترافیک شدهاند.
2. تنظیم بازه زمانی برای مشاهده دادهها
یکی از قابلیتهای مهم بخش Performance، امکان انتخاب بازه زمانی دلخواه است. این ویژگی به شما اجازه میدهد که عملکرد سایت را در دورههای زمانی مشخص مثل یک هفته، یک ماه، سه ماه یا حتی یک سال مشاهده کنید. این اطلاعات برای تحلیل روند رشد سایت و بررسی تاثیر بهروزرسانیها و تغییرات سئو بسیار حیاتی است. همچنین با مقایسه دورههای مختلف میتوانید زمان دقیق بهبود یا افت عملکرد سایت را تشخیص دهید.
در این بخش، نگاهی دقیقتر و فنیتر به فیلترها و تنظیمات پیشرفته در بخش Performance خواهیم داشت:
Date Range
یکی از گزینه های تنظیم بازه زمانی برای مشاهده دادهها Date Range است. در کنار گزینه “Search type” گزینهی “date” را مشاهده میکنیم که آمار روزهای گذشته (تا شانزده ماه) را به ما نشان میدهد.
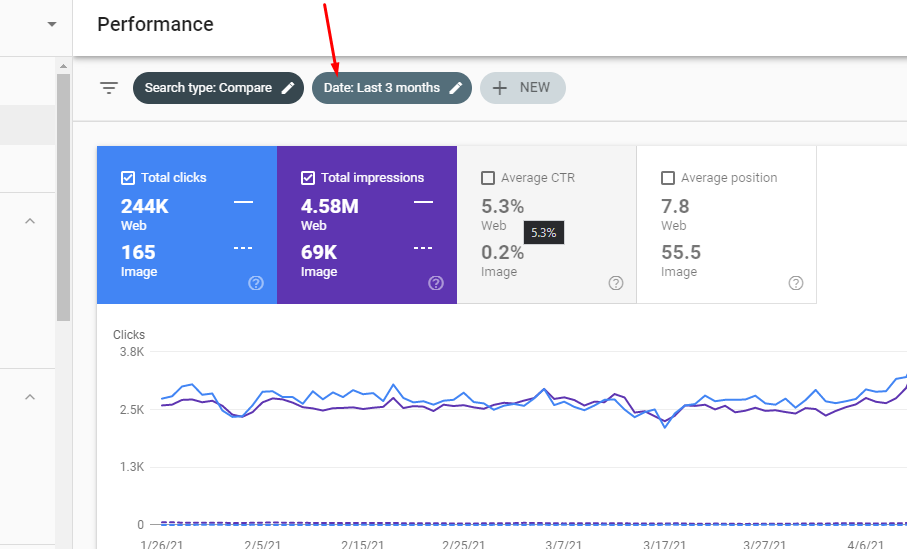
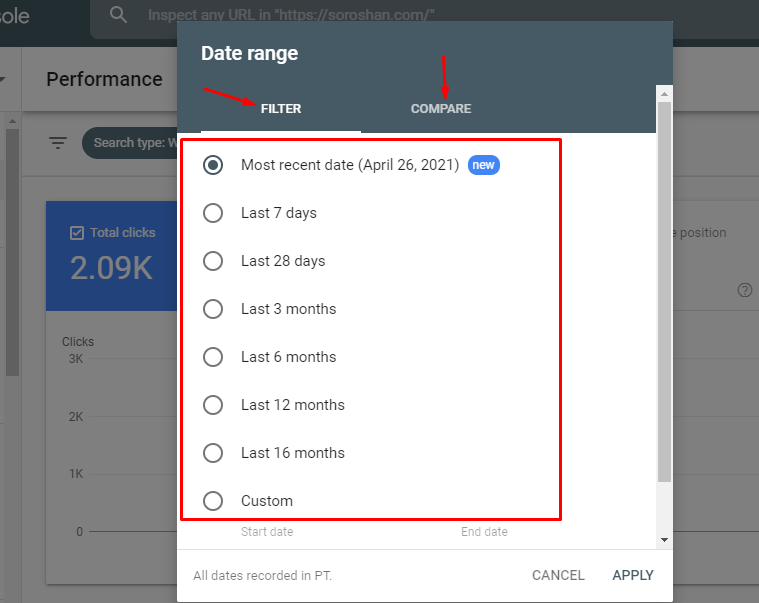
اگر در صفحه “Data range” وارد سربرگ “Compare” شوید میتوانید دورههای زمانی مختلف را با هم مقایسه نمایید. برای مثال شما میخواهید آمار 7 روز گذشته را نسبت به آمار کل سال مقایسه کنید باید از این قسمت استفاده کنید. اگر میخواهید وضعیت عملکرد سایت خود در نتایج جستجو را بررسی کنید، این آموزش به شما نحوه استفاده از بخش Performance در گوگل سرچ کنسول را بهطور کامل توضیح میدهد.
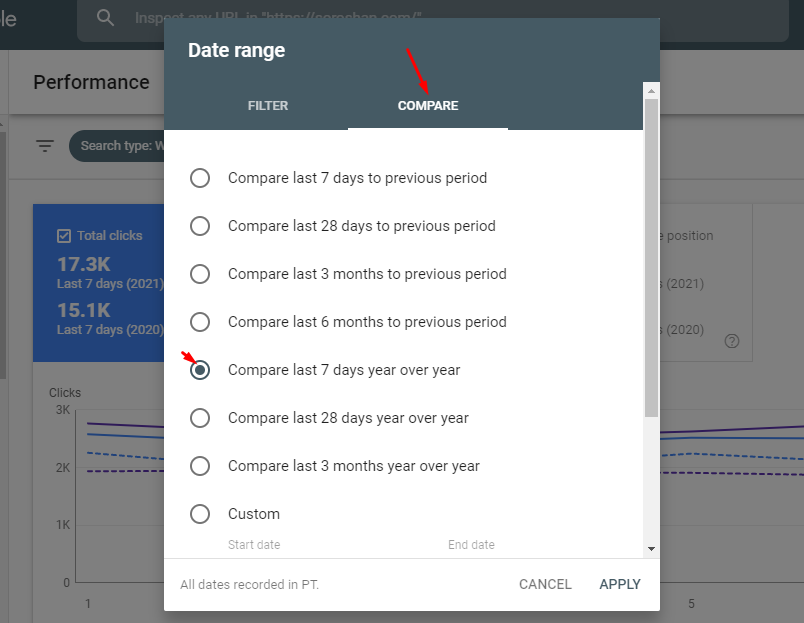
Export
در قست بالا سمت راست گزینهی “Export” را مشاهده میکنید که میتوانید برای گرفتن خروجی اطلاعات از این گزینه استفاده کنید. وقتی که گزینه “Export” را انتخاب میکنید یک منو باز میشود که سه راه برای خروجی گرفتن به ما نشان میدهد. روش اول “Google Sheet” است که خروجی را به صورت آنلاین نمایش میدهد. گزینه دوم “Download Excel” است که خروجی را به صورت فایل اکسل برای دانلود آماده میکند. گزینه سوم ” Download CSV” خروجی را به صورت فایل CSV آماده دانلود میکند و شما میتوانید از هر روشی که مورد نظرتان میباشد استفاده کنید. اگر میخواهید وضعیت عملکرد سایت خود در نتایج جستجو را بررسی کنید، این آموزش به شما نحوه استفاده از بخش Performance در گوگل سرچ کنسول را بهطور کامل توضیح میدهد.
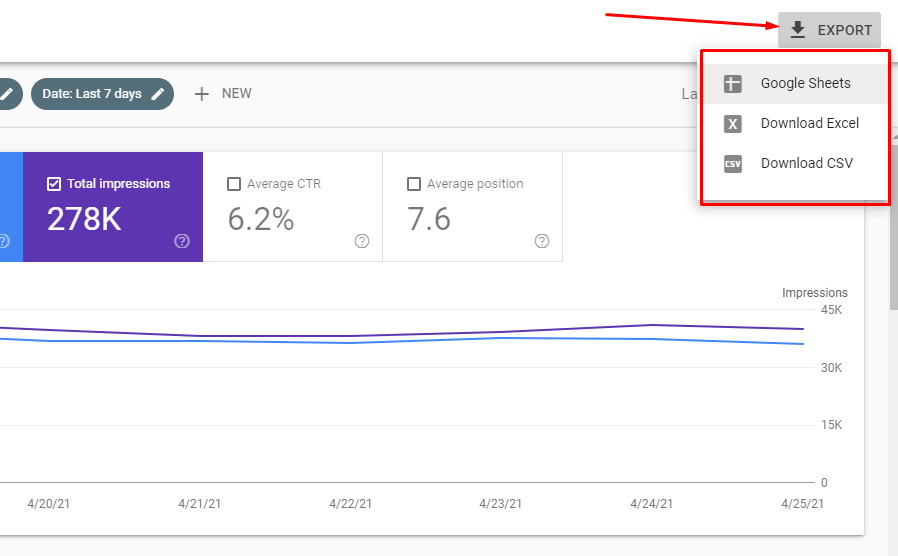
بخش سوم: تحلیل دادههای Performance
1. تعداد کلیکها (Clicks)
تعداد کلیکها یکی از مهمترین معیارهای بخش Performance است که نشان میدهد چند بار کاربران روی لینک سایت شما در نتایج جستجو کلیک کردهاند. این عدد به طور مستقیم بازتاب میزان علاقه و جذابیت صفحات شما برای کاربران است. افزایش تعداد کلیکها معمولاً نشاندهنده بهبود سئو و جذابیت بیشتر سایت است و میتواند به معنای افزایش ترافیک هدفمند باشد. از طرفی، کاهش کلیکها میتواند نشانهای از مشکلات در عنوان صفحات، توضیحات متا یا حتی رتبه سایت باشد که نیازمند بررسی و اصلاح است.
2. تعداد نمایشها (Impressions)
تعداد نمایشها نشاندهنده تعداد دفعاتی است که لینک صفحات شما در نتایج جستجوی گوگل به کاربران نمایش داده شده است. این معیار نشان میدهد که گوگل صفحات شما را در چه میزان جستجوها نمایش داده است و به نوعی میزان دیده شدن سایت شما را اندازه میگیرد. تعداد نمایشهای بالا به تنهایی کافی نیست و باید در کنار نرخ کلیک تحلیل شود، زیرا ممکن است صفحه شما نمایش زیادی داشته باشد ولی کلیکهای کمی جذب کند که در این صورت نیاز به بهینهسازی دارد.
3. نرخ کلیک (CTR)
نرخ کلیک یا CTR نسبت تعداد کلیکها به تعداد نمایشها است و درصد کاربرانی را نشان میدهد که پس از دیدن لینک سایت شما در نتایج جستجو، روی آن کلیک کردهاند. CTR بالا نشاندهنده جذاب بودن عنوان، توضیحات متا و هماهنگی محتوای صفحه با نیاز کاربران است. کاهش CTR معمولاً به معنی نیاز به بهبود عناوین، متا دیسکریپشن و افزایش کیفیت محتوا میباشد. بهینهسازی CTR یکی از مهمترین اقدامات برای افزایش ترافیک هدفمند سایت است.
4. موقعیت متوسط (Average Position)
موقعیت متوسط، میانگین رتبه سایت شما در نتایج جستجو است که به طور مستقیم بر میزان دیده شدن و کلیکها تاثیر دارد. هرچه موقعیت شما به عدد یک نزدیکتر باشد، شانس کلیک و ترافیک بیشتر است. با تحلیل موقعیت متوسط میتوانید صفحات ضعیفتر را شناسایی کرده و برای بهبود جایگاه آنها اقدامات لازم را انجام دهید. همچنین باید توجه داشته باشید که موقعیت متوسط ممکن است بر اساس جستجوهای مختلف و دستگاههای متفاوت متفاوت باشد، پس بررسی جزئیات بسیار مهم است.
در این بخش، نگاهی دقیقتر و فنیتر به تحلیل دادههای Performance خواهیم داشت:
نمودار
در قسمت بعد نموداری را مشاهده میکنیم که چهار گزینه در قسمت بالای آن قرار دارد و با روشن یا خاموش کردن تیک هر یک از آنها اصلاعات آنها روی جدول نمایش داده میشود. اولین گزینه “Total Clicks” نام دارد که نشان دهندهی این است که چند دفعه بر روی سایت شما کلیک شده است (میتوان بازه زمانی مورد نظر را از بخش date اعمال نمود) . دومین گزینه “total impressions” نام دارد که نشان میدهد که چند دفعه سایت شما جز نتایج جستجو کاربران بوده است. سومین گزینه “Average CTR” (میانگین نرخ کلیک) نام دارد که نشان دهندهی درصده تعداد دفعاتی که روی لینک سایت کلیک شده نسبت به تعداد دفعاتی که سایت در جستوجوی کاربران نمایش داده است . چهارمین گزینه “Average Position” نام دارد که نشان دهندهی میانگین رتبه سایت در صفحههای جستجو است .
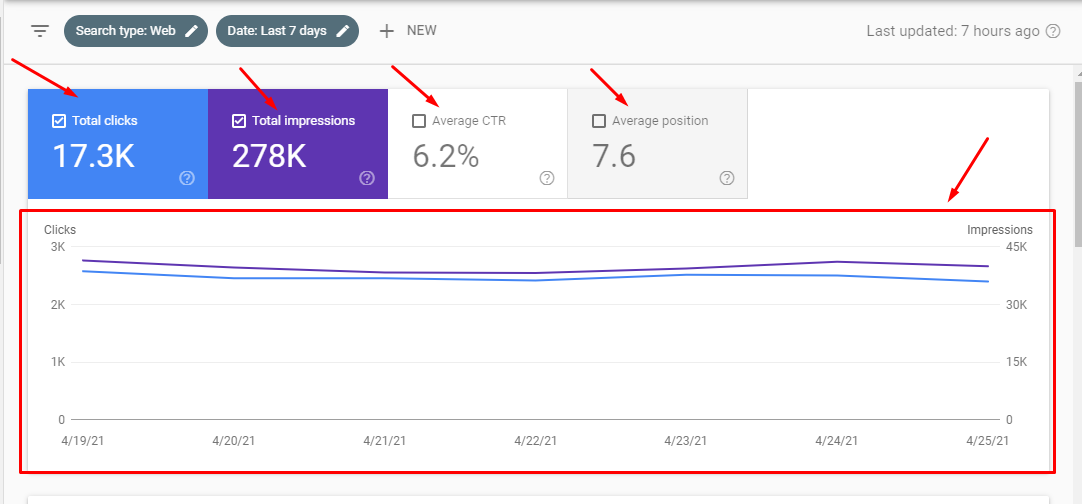
در قسمت پایین نمودار یک منو وجود دارد که شامل بخشهای Queries , Pages , Countries , Devices , Search appearance و Dates میباشد:
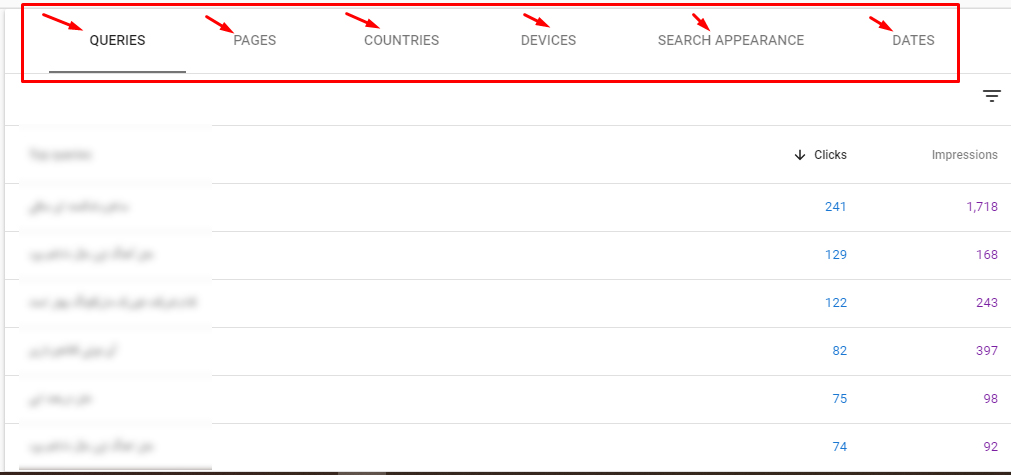
Queries
قسمت Queries آمار دقیق از کلمات کلیدی که درگوگل جستجو شده است را به ما میدهد و ارقام زیر Impressions نشان دهنده این است که کلمات چند بار در صفحه جستجوی کاربران نمایش داده شده و ارقام زیر Clicks نشان دهنده این است که چند بار روی آن کلیک شده است.
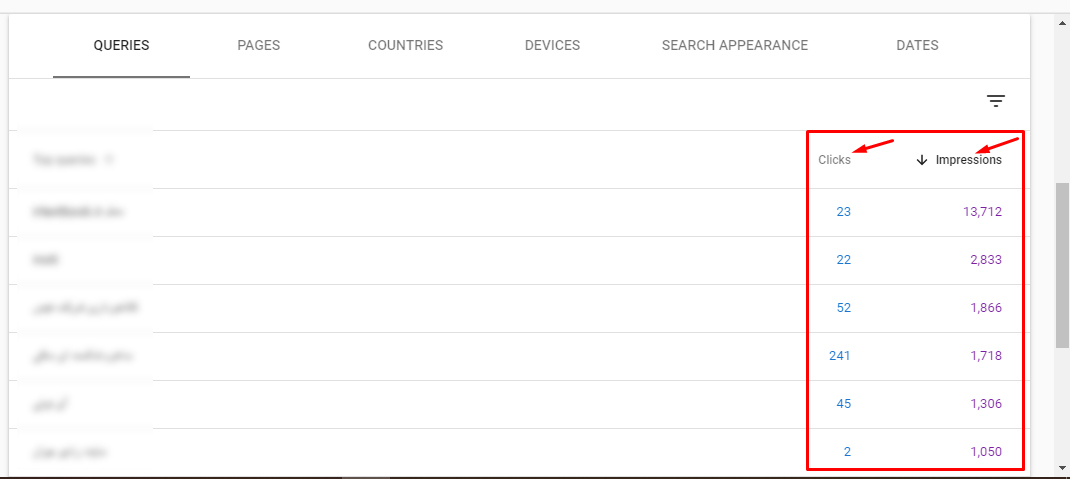
Pages
قسمت بعدی Pages نام دارد این قسمت آمار صفحههایی که در جستجوی کاربران نمایش داده شده را نشان میدهد و مانند قسمت قبل ارقام زیر Impressions نشان دهنده این است که هر صفحه چند بار در صفحه جستجوی کاربران نمایش داده شده و ارقام زیر Clicks نشان دهنده این است که چند بار روی آن کلیک شده است.
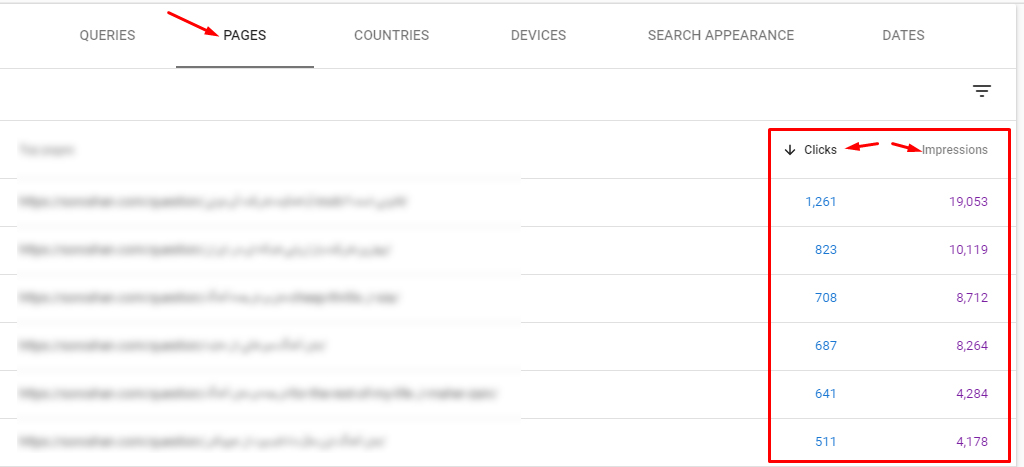
country
در قسمت country نشان میدهد که در چه کشورهایی چند دفعه سایت در نتایج جستجوی کاربران نمایش داده شده است و چند دفعه بر روی آن کلیک شده است.
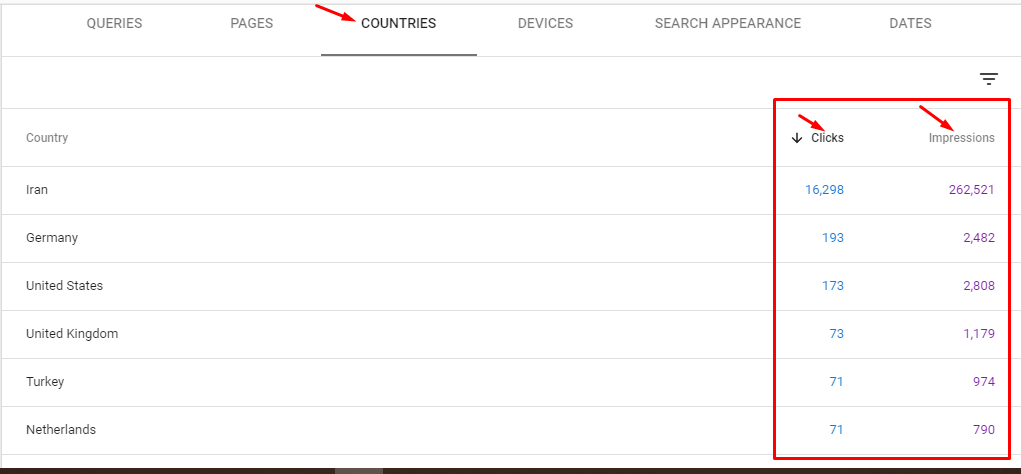
Devices
در این قسمت نشان میدهد که با چه دستگاهی (تلفن همراه یا تبلت یا سیستم شخصی) چه تعداد افراد سایتما را در صفحه جستجوی خود دیدهاند و چه تعداد روی آن کلیک کرده میباشند.
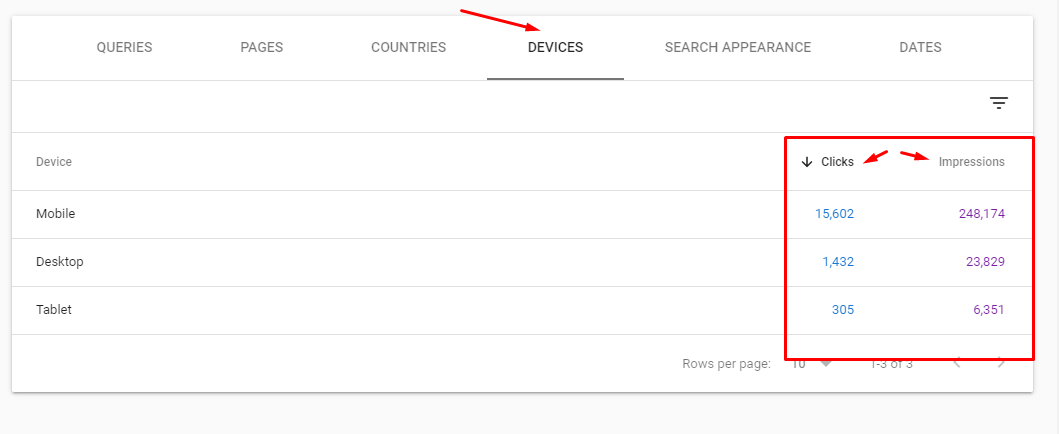
search appearance
این قسمت مربروط به اسکیما هایی میشود که استفاده کردهآید برای اطلاعات بیشتر مقالهی ( اسکیما چیست ؟) را مطاله نمایید
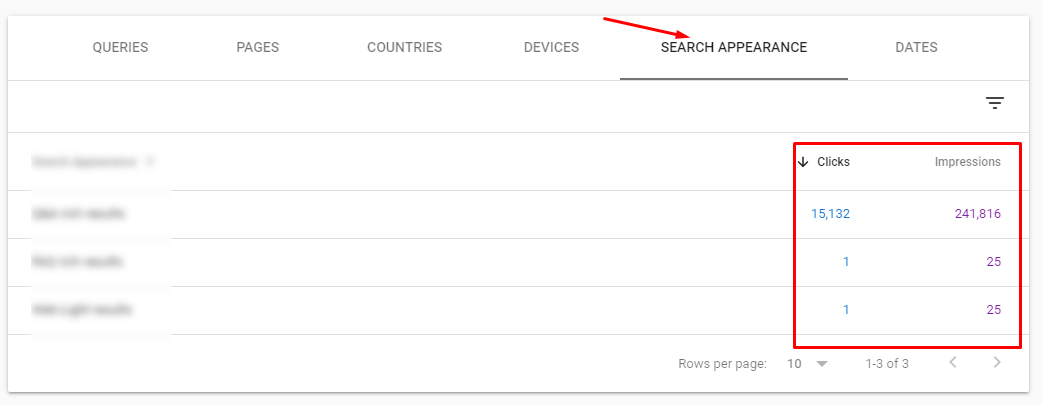
Dates
این بخش نشان میدهدکه در چه تاریخی در صفحهی جستجوی چند نفر سایت ما نمایش داده شده است و چند نفر روی آن کلیک کرده اند.
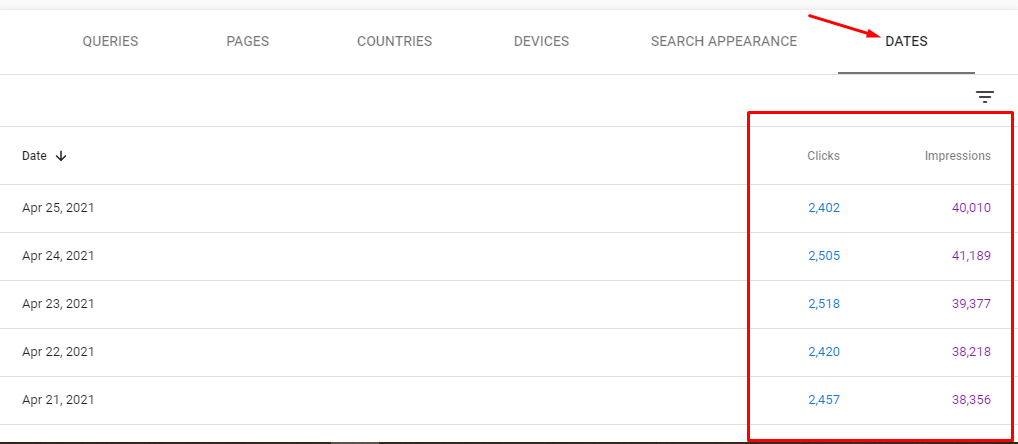
بخش چهارم: استراتژیهای بهینهسازی با استفاده از دادههای Performance
1. بهبود نرخ CTR با بهینهسازی عنوان و توضیحات متا
یکی از راهکارهای کلیدی برای افزایش ترافیک هدفمند، بهبود نرخ کلیک (CTR) است. این کار با نوشتن عنوانهای جذاب و مرتبط و بهینهسازی توضیحات متا انجام میشود. از کلمات کلیدی پرجستجو استفاده کنید، اما طبیعی بنویسید. همچنین استفاده از اعداد، پرسشها یا عبارات تحریککننده میتواند CTR را به شکل قابل توجهی افزایش دهد. به یاد داشته باشید که عنوان و توضیحات متا اولین برخورد کاربران با سایت شما هستند، پس باید تاثیرگذار و گیرا باشند.
2. شناسایی کلمات کلیدی مؤثر و تولید محتوای مرتبط
با تحلیل بخش Performance میتوانید بفهمید کدام کلمات کلیدی بیشترین نمایش و کلیک را برای شما آوردهاند. با تمرکز روی این کلمات و تولید محتوای تخصصی و باکیفیت حول آنها، میتوانید جایگاه سایت خود را تقویت کنید. همچنین اضافه کردن کلمات کلیدی طولانی (Long-tail Keywords) مرتبط به محتوا باعث جذب کاربران هدفمندتر و افزایش ترافیک ارگانیک میشود.
3. بهبود موقعیت صفحات با استراتژیهای سئو داخلی
به کمک دادههای موقعیت متوسط، میتوانید صفحاتی که در نتایج جستجو جایگاه پایین دارند را شناسایی کنید. سپس با اعمال تکنیکهای سئو داخلی مانند بهبود ساختار URL، بهینهسازی تگهای عنوان و هدینگها، افزایش سرعت بارگذاری و بهینهسازی تصاویر، موقعیت آنها را بهبود دهید. همچنین رعایت اصول لینکسازی داخلی و استفاده از محتوای ارزشمند به ارتقای رتبه کمک میکند.
میخوای از دیتاهای Performance سرچ کنسول، بیشترین بازدهی رو بگیری؟
ما در وب جامه با تحلیل تخصصی، سئو رو به یک ابزار رشد واقعی برایت تبدیل میکنیم.
بخش پنجم: گزارشهای سفارشی و تحلیلهای پیشرفته
۵.۱. ایجاد گزارشهای سفارشی برای نیازهای خاص
با ابزارهای گوگل سرچ کنسول، میتوانید گزارشهای سفارشی بر اساس معیارهای خاص خود ایجاد کنید. مثلاً میتوانید عملکرد سایت را فقط برای کلمات کلیدی مشخص یا صفحات خاص بررسی کنید. این امکان به شما کمک میکند تا تمرکز بهتری روی بخشهای مهم سایت داشته باشید و استراتژیهای بهینهسازی را هدفمندتر کنید.
۵.۲. استفاده از ابزارهای تحلیلی پیشرفته
ترکیب دادههای Performance با ابزارهای دیگر مانند Google Analytics، SEMrush یا Ahrefs به شما دید عمیقتری از رفتار کاربران و روند عملکرد سایت میدهد. این تحلیلهای ترکیبی امکان شناسایی نقاط قوت، فرصتها و تهدیدها را فراهم میکند و به بهبود مستمر عملکرد سایت کمک مینماید.
بخش ششم: رفع مشکلات و بهبود عملکرد سایت
۶.۱. شناسایی مشکلات فنی با استفاده از دادههای Performance
اگر متوجه شدید برخی صفحات نرخ CTR پایین یا موقعیت ضعیفی دارند، این میتواند نشانه مشکلات فنی مانند سرعت پایین، محتوای نامناسب یا خطاهای فنی باشد. استفاده از دادههای Performance به شما کمک میکند تا این نقاط ضعف را شناسایی کرده و با همکاری تیم فنی یا سئوکار آنها را رفع کنید تا عملکرد سایت بهبود یابد.
نمیدونی دقیقاً چه دیتاهایی مهمه و از کجا شروع کنی؟ بذار تیم ما در وب جامه مسیر درست رو برات روشن کنه، رایگان و حرفهای.
۶.۲. بهبود تجربه کاربری برای افزایش تعامل کاربران
دادههای بخش Performance به شما میگویند کدام صفحات تعامل کمتری با کاربران دارند. با بهبود طراحی سایت، افزایش سرعت بارگذاری، بهینهسازی برای موبایل و تسهیل ناوبری، میتوانید تجربه کاربری را ارتقا داده و نرخ کلیک و ماندگاری کاربران را افزایش دهید. تجربه کاربری مناسب عامل مهمی در موفقیت سئو و بخش Performance است.
نمیدونی دقیقاً چه دیتاهایی مهمه و از کجا شروع کنی؟
بذار تیم ما در وب جامه مسیر درست رو برات روشن کنه، با وبجامه در تماس باشید.
اولیــــن مشــــاوره رایــــگان شـــما، همیــــن حـــالاسـت.
نتیجهگیری: اهمیت بخش Performance در استراتژی سئو
بخش Performance در گوگل سرچ کنسول یکی از کلیدیترین ابزارهای تحلیل و بهینهسازی عملکرد سایت در نتایج جستجوی گوگل است. دادههای ارائه شده در این بخش با دقت بالا، راهنمای شما برای شناخت وضعیت سایت و طراحی استراتژیهای مؤثر جهت ارتقای رتبه و افزایش ترافیک ارگانیک هستند. فراموش نکنید که موفقیت در سئو نیازمند تحلیل مستمر، صبر و اجرای تدریجی استراتژیهای بهینهسازی است. به کمک بخش Performance میتوانید این مسیر را هوشمندانه و با اطمینان بیشتری طی کنید.
به صورت خلاصه گوگل سرچ کنسول سایت شما را به گوگل معرفی میکند و به کمک آن میتوانید جایگاه و میزان ترافیک ورودی از سمت گوگل را بررسی کنید و با استفاده از این اطلاعات میتوانید استراتژی دقیقتری برای سئو سایت خود داشته باشید. برای هر سایتی که بخواهید در موتورهای جستجو گوگل پیشرفت داشته باشد باید از google search cosole استفاده نمایید.
اگر برای استفاده از گوگل سرچ کنسول به مشکلی برخوردید میتوانید از تیم پشتیبانی سایت وب جامه کمک بگیرید.