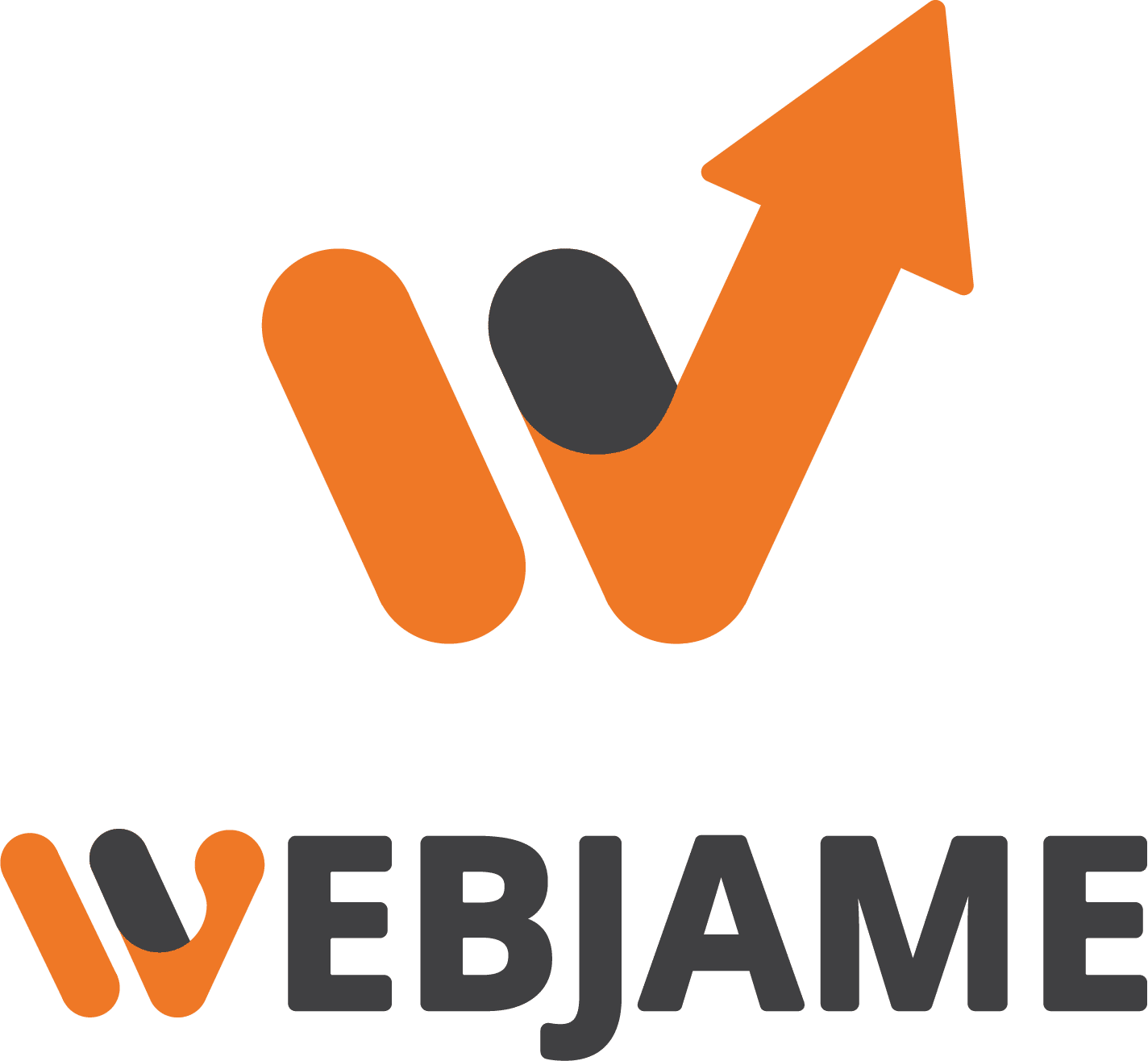آموزش بروزرسانی قالب وردپرس بدون از بین رفتن تغییرات

برای شما هم پیشآمده که قصد بروزرسانی قالب وردپرس خود را داشتهاید اما به دلیل اینکه تغییراتی که روی قالب انجام دادهاید از بین میرفت، از این کار پشیمان شدهاید؟
گاهی اوقات پیش آمده شما تغییرات را در استایل یا کدهای قالب مثل فایل Function.php انجام دادهاید، که با بروزرسانی قالب وردپرس این تغییرات به صورت پیشفرض تغییر میکند.
اما نگران این موضوع نباشید، ما قصد داریم در این آموزش وردپرس به شما یاد دهیم چطور بروزرسانی قالب وردپرس بدون از بین رفتن تغییرات انجام دهید.

سیستم بروزرسانی قالب وردپرس چطور کار میکند ؟
وردپرس سیستم مدیریت محتوای هوشمندی است، بخش بروزرسانی وردپرس به جزء بررسی آپدیت جدید وردپرس ، همیشه درحال بررسی بروزرسانیهای جدید افزونه وردپرس و قالبها است. این گزینه از طریق منوی مدیریت وردپرس بخش پیشخوان » بروزرسانیها در دسترس است.
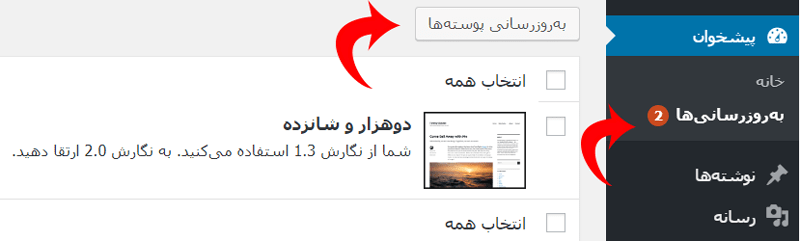
همچنین میتوانید این بروزرسانیها را در بخش دیگر وردپرس خود یعنی قسمت نمایش » پوستهها نیز مشاهده کنید.
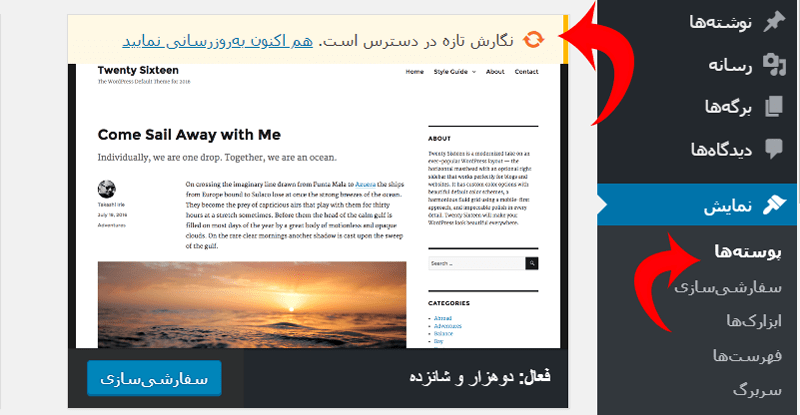
بروزرسانی قالب وردپرس برای شما اهمیت زیادی دارند، چرا که امکان دارد این بروزرسانی امکان دارد برای رفع مشکلات برنامهنویسی یا امنیت وردپرس شما باشد. همچنین این بروزرسانیها امکانات جدید که توسط توسعه دهنده قالب در نسخههای جدید قرار گرفته برروی قالب وردپرس شما فعال میشود.
برای نصب نسخه جدید قالبهای وردپرس کافیست روی گزینه بروزرسانی کلیک کنید تا نسخه جدید برای شما دریافت شده، از حالت زیپ به صورت اتوماتیک خارج شده و با فایلهای قدیمیتر جایگزین شوند.
اما این موضوع ایراد بزرگی دارد که تمام تغییرات اختصاصی که شما روی قالب ایجاد کردهاید از بین میرود و این موضوع خیلی خوشایند نیست.
با بروزرسانی قالب وردپرس چه اطلاعات یا تغییراتی از بین میروند ؟
شاید برای شما سوال باشد که با بروزرسانی قالب وردپرس چه اطلاعات یا تغییراتی از بین میروند، برخی از این اطلاعات چون در بانک اطلاعاتی ( دیتابیس ) وردپرس شما ذخیره شدهاند از بین نخواهند رفت. این اطلاعات شامل تغییراتی است که شما از طریق پنل قالب یا بخش سفارشیسازی قالب به سایت وارد کردید.
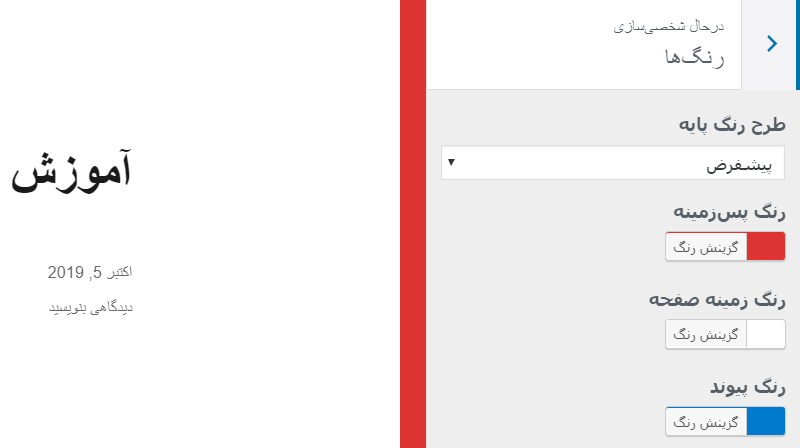
پنل قالب وردپرس و بخش سفارشی سازی وردپرس به شما این اجازه را میدهد تا تنظیمات مربوط به بخشی از تصاویر مثل هدر، فوتر همچنین رنگهای مخصوص جاهای مختلف یا CSS مورد نظر خود را تغییر دهید، که این تغییرات با بروزرسانی قالب دچار تغییر نمیشوند.
همچنین تنظیمات صفحات و نوشتههای شما، ابزارکها و منوهای شما با بروزرسانی قالب وردپرس تغییر نمیکند.
کدام اطلاعات با بروزرسانی از بین میروند ؟
تمام تغییراتی که شما در فایل استایل قالب وردپرس یعنی style.css و RTL.css انجام میدهید از بین خواهند رفت، همچنین تغییراتی که در فایل Function.php قالب خود انجام میدهید نیز از بین خواهند رفت. ( البته ما قبلاً درباره آموزش قرار دادن کد دلخواه در Function.php وردپرس صحبت کردیم که با استفاده از این روش اطلاعات این بخش از وردپرس بدون مشکل باقی خواهند ماند. )
حالا که متوجه شدید که چه اطلاعاتی باقی خواهند ماند و چه اطلاعاتی با بروزرسانی قالب از بین خواهند رفت به ادامه آموزش یعنی بروزرسانی قالب وردپرس بدون از بین رفتن تغییرات بپردازیم.
قدم اول : آماده سازی برای بروزرسانی قالب وردپرس
ابتدا شما باید قالب فعلی خود را به طور کامل از طریق FTP روی کامپیوتر شخصی خود دانلود کنید، تا نسخه فعلی خود را حفظ کنید.
برای اینکار بعد از وارد شدن به FTP باید به دایرکتوری قالب خود یعنی /wp-content/themes/ مراجعه کرده و قالب خود را به کامپیوتر شخصی خود منتقل کنید.
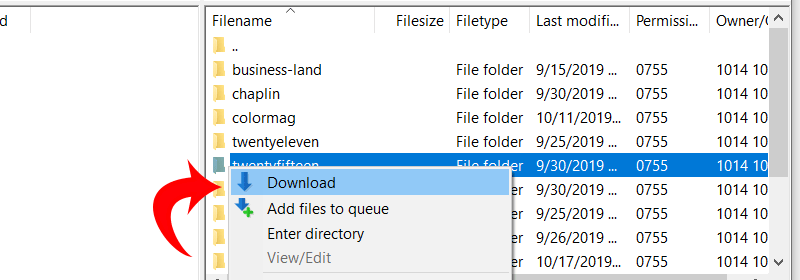
این نسخه پشتیبان قالب وردپرس شماست، بعداً برای کپی کردن و جایگزینی تنظیمات قالب خود از آن استفاده خواهیم کرد.
قدم دوم : دانلود قالب جدید و اضافه کردن تغییراتی که در نسخه قبلی قرار دادید
حالا قصد داریم تا تغییراتی که در نسخه قبلی قالب خود انجام دادهایم را به نسخه جدید منتقل کنیم. به راحتی فایل جدید را دانلود کرده و تغییراتی را که مدنظرمان است را به فایل قالب جدید اضافه میکنیم.
اگر این تغییرات را به خاطر دارید، به راحتی میتوانید آنها را جایگزین کنید. اما اگر این تغییرات را به خاطر ندارید به راحتی میتوانید با نرمافزار رایگان WinMerge ( برای مک kaleidoscope , Meld برای لینوکس) شروع به مقایسه فایلهای خود کرده و تغییرات را پیدا کنید.
این نرمافزار به سادگی هردوفایل را کنار هم قرار میدهد و تغییرات را با رنگی متفاوت به شما نمایش میدهد. میتوانید از طریق همین نرمافزار تغییرات خود را اعمال کنید.
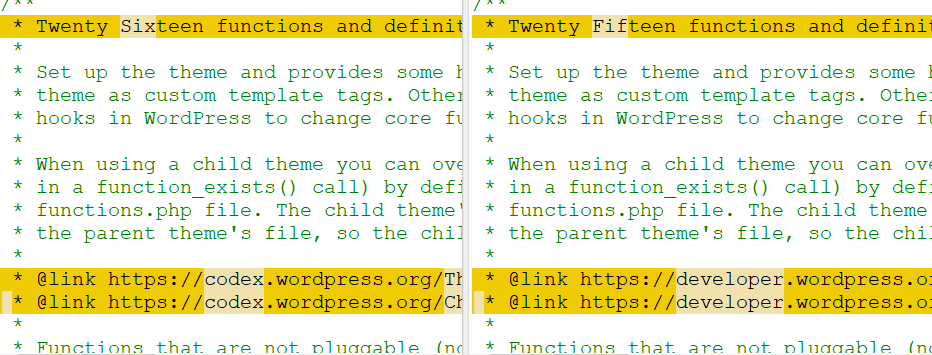
توجه داشته باشید که همه این تغییرات را نباید به حالت اول بازگردانید، چرا که بروزرسانی کدهای شما را نیز شامل میشود، فقط کدهای اضافهای که قرار دادهاید را به فایل جدید منتقل کنید.
قدم سوم : آپلود قالب تغییر کرده وردپرس
پس از جایگزینی تغییرات حالا باید فایل قالب خود را در سایت بارگذاری کنید. بهتر است از FTP برای اینکار استفاده کنید. ( اگر با نحوه نصب قالب در وردپرس آشنا نیستید یا قصد دارید روش آپلود قالب از طریق FTP را یاد بگیرید، آموزش نحوه نصب قالب در وردپرس را مطالعه کنید. )
هنگام آپلود فایل قالب از طریق FTP از شما پرسیده میشود که آیا قصد دارید فایلهای جدید را جایگزین فایل قبلی کنید که باید این گزینه را تائید کنید.
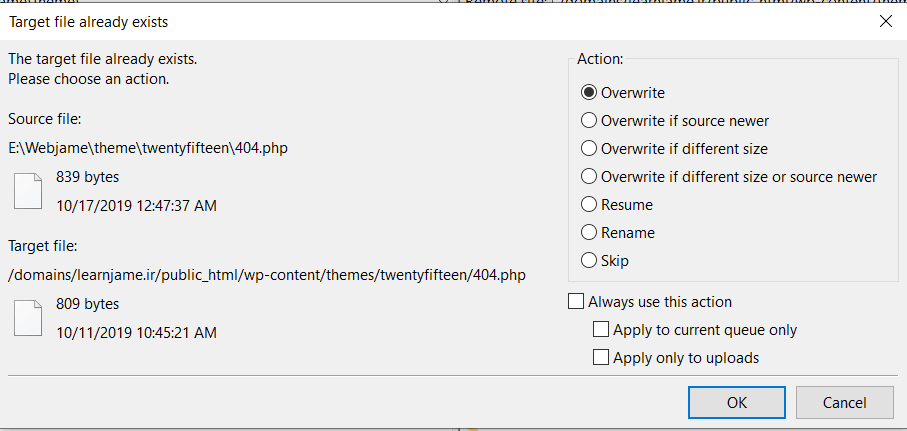
تمام شد، حالا شما میتوانید سایت خود را با تغییرات قبلی خود مشاهده کنید.
چطور با بروزرسانی قالب تغییرات خود را امن نگهداریم ؟
اگر شما هم با بروزرسانی قالب وردپرس دچار دردسر میشوید و کدهای شخصی و استایلهای سفارشی شما از بین میرود، بهتر است از روسهای امن برای ایجاد این تغییرات استفاده کنید.
بهترین راه برای نگهداری این تغییرات بدون نگرانی استفاده از Child-theme است، این کار باعث میشود تا کدها و استایلهای سفارشی شما بدون تغییر با بروزرسانی قالب باقی بمانند.
اما شاید بسیاری از کاربران با Child-theme احساس راحتی نکنند، راهکارهای دیگری نیز وجود دارد. بهترین روش برای ایجاد کدهای سفارشی مثل ایجاد کدهای کوتاه که باید در Function.php کدهای PHP آنها را قرار دهید استفاده از روشی است که در مقاله آموزش قرار دادن کد دلخواه در Function.php وردپرس قرار دادهایم.
برای استایلهای سفارشی بهترین روش استفاده از بخش نمایش » سفارش سازی » css اضافی است که همه پوستههای وردپرس آنرا پشتیبانی میکنند.
امیدوارم این آموزش به شما کمک کند تا با بروزرسانی قالب وردپرس بدون از بین رفتن تغییرات بتوانید پوسته خود را بروزرسانی کنید. در صورت بروز مشکل یا داشتن هرسوالی میتوانید آنرا از بخش نظرات با ما در میان بگذارید.